win7笔记本屏幕亮度怎么调 win7电脑如何调整屏幕亮度
更新时间:2023-09-03 15:06:09作者:xtyang
win7笔记本屏幕亮度怎么调,Win7笔记本电脑作为广泛使用的操作系统之一,其屏幕亮度调整功能备受用户关注,在日常使用中我们经常会遇到需要调整屏幕亮度的情况,这不仅可以提高视觉体验,还有助于节省电池电量。如何在Win7系统中调整屏幕亮度呢?下面将介绍几种简便的方法,帮助大家轻松掌握这一技巧。无论是通过快捷键、电源选项设置还是使用专门的软件,只需简单的几步即可实现屏幕亮度的调整。让我们一起来了解一下吧。
具体方法:
1.笔记本电脑调整亮度最简单的方法,在电脑桌面任务栏的【电量】上点击【右键】。再点击【调整屏幕亮度】。
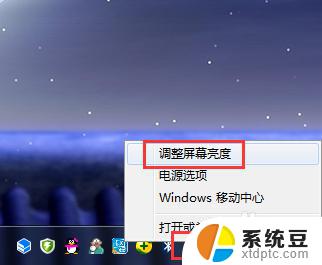
2.然后页面最下方就有调整亮度的【移动条】。
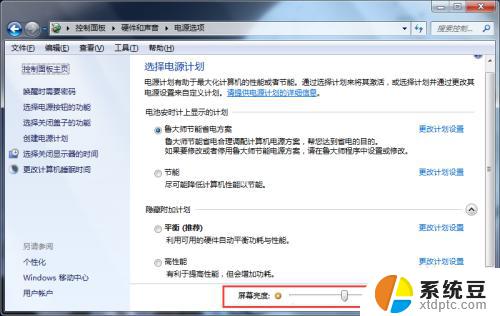
3.如果是台式电脑,需要在桌面点击鼠标右键,点击【个性化】。
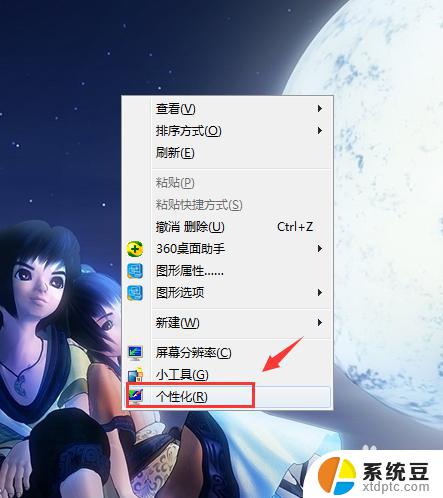
4.进入个性化之后,点击左上角的【控制面板主页】,就会进入【控制面板】。
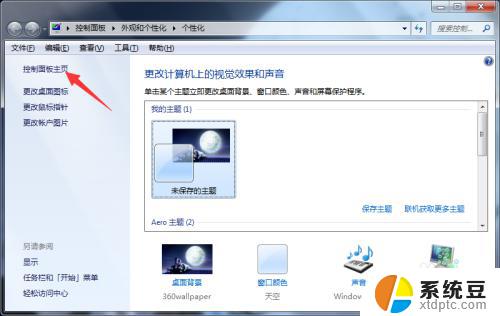
5.或者大家可以直接点击【开始】,再点击【控制面板】进入。
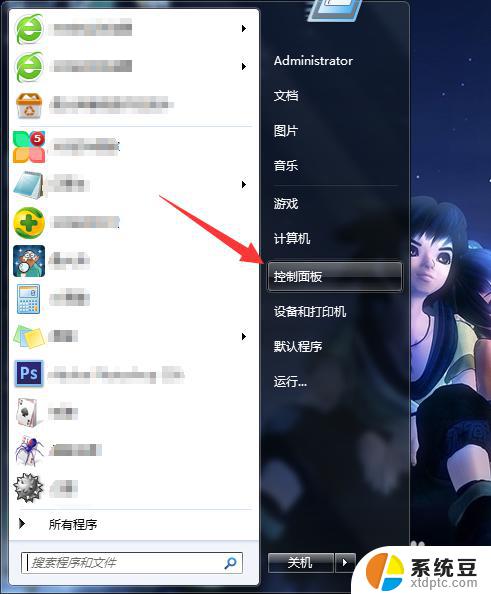
6.进入控制面板后,将右上角的查看方式设置为【类别】。然后点击【外观和个性化】。
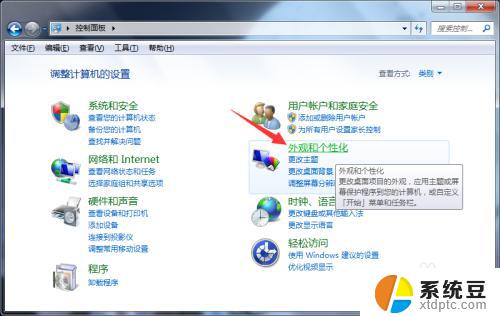
7.进入外观和个性化后,点击【显示】。
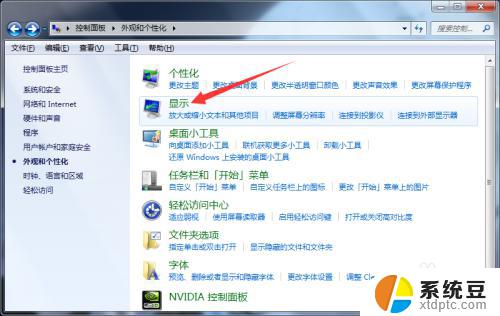
8.进入显示后,点击左边的【调整亮度】。进去之后找到调整亮度的进度条调整即可。
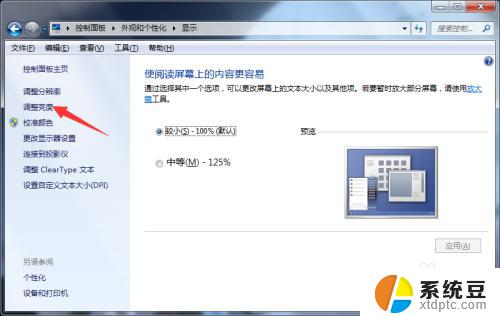
以上是win7笔记本屏幕亮度调节的全部内容,如果您还有疑问,可以参考一下我提供的步骤进行操作,希望这对大家有所帮助。
win7笔记本屏幕亮度怎么调 win7电脑如何调整屏幕亮度相关教程
- win7怎么降低屏幕亮度 win7系统如何调整屏幕亮度无法调节
- w7电脑屏幕亮度怎么调 Win7系统如何调整屏幕亮度
- win7电脑屏幕如何调亮度 win7系统屏幕亮度调整步骤
- win7如何降低电脑屏幕亮度 win7系统屏幕亮度调整步骤
- win7怎么调节电脑的屏幕亮度 win7系统屏幕亮度调节方法
- win7系统如何调节屏幕亮度 win7系统屏幕亮度调节方法
- 联想电脑怎么调屏幕亮度win7 联想电脑屏幕亮度调节方法
- w7系统亮度调节 win7系统屏幕亮度调整步骤
- windows7怎么更改屏幕亮度 Windows 7系统屏幕亮度调整步骤
- w7显示器亮度怎么调节 win7系统屏幕亮度修改教程
- 电脑显示文件后缀名win7 win7如何显示文件后缀设置方法
- win7无法搜索文件 Win7搜索栏无法搜索文件怎么办
- win7开机怎么进入bios界面 win7如何进入BIOS设置界面
- xp如何共享win7的打印机 xp连接win7共享打印机教程
- windows 7无法系统还原 win7笔记本恢复出厂设置步骤
- win 7笔记本电脑投屏到电视 Win7投屏到设备的技巧和注意事项
win7系统教程推荐
- 1 windows 7无法系统还原 win7笔记本恢复出厂设置步骤
- 2 win 7笔记本电脑投屏到电视 Win7投屏到设备的技巧和注意事项
- 3 投影仪不支持win 7电脑 Win7电脑怎么实现投屏到电视
- 4 window 7电脑如何重置 win7笔记本如何恢复出厂设置
- 5 win7全屏显示 win7全屏模式怎么设置
- 6 w7双屏显示器设置1和2 双显示器如何设置主显示器和副显示器
- 7 windows7专业版忘记开机密码了怎么办 win7开机密码忘记了怎么办
- 8 w7锁屏时间设置在哪里 Win7锁屏时间设置步骤
- 9 win7系统怎么修复系统 Win7系统快速修复方法
- 10 win7怎么显示隐藏的文件 win7系统如何找到隐藏的文件