按f11后怎么还原系统 电脑按F11键还原系统方法
更新时间:2024-07-19 15:05:41作者:xtyang
在使用电脑的过程中,有时候我们会遇到一些系统问题或者需要恢复电脑到初始状态的情况,而按下F11键可以是一个快速且方便的方式来还原系统。当我们按下F11键后,电脑会进入恢复模式,然后我们可以根据提示来选择恢复系统的方式和设置。这种方法不仅简单易操作,而且能够帮助我们快速解决一些系统问题,让电脑恢复到正常运行状态。
步骤如下:
1.首先我们在电脑上打开一键gost,点击设置。
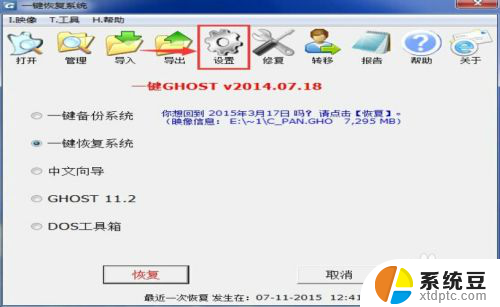
2.然后会弹出一个设置网页的选项,点击“取消”。要点击取消呀,不然你浏览器地址会被改变的。
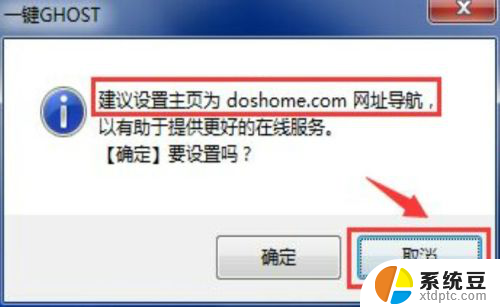
3.然后点击“开机”。大家看看开机模式,一键gost是默认的菜单模式,不是热键模式。所以开机后还得自己选择了才能还原。
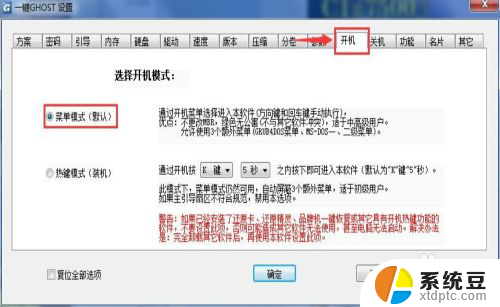
4.把“热键模式”前面的空心圆点击变成实心圆。然后把“通过开机按”后面选择为F11键。后面还有个时间设置,可以默认5秒,这个是开机后电脑等待我们按F11键的时间。设置完成后点击“确定”。
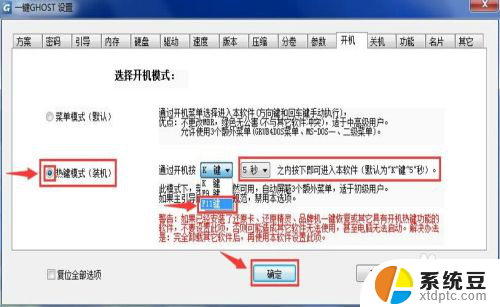
5.这时一键gost会保存你的设置,保存好后会直接跳会到开始界面。
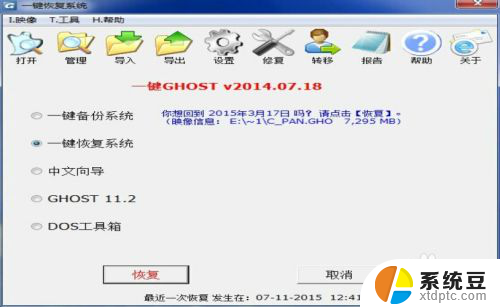
6.这样我们的开机一键还原F11就设置好了。开机后直接下F11键就好了,很简单吧。
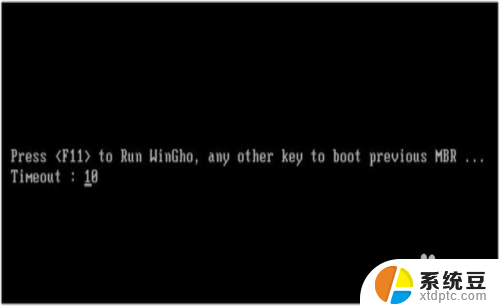
以上就是按f11后如何还原系统的全部内容,如果你遇到了这种情况,可以尝试按照以上方法解决,希望对大家有所帮助。
- 上一篇: 怎样关闭后台运行 如何彻底关闭电脑后台运行的程序
- 下一篇: 电脑可以用键盘关机吗 怎么用键盘关机
按f11后怎么还原系统 电脑按F11键还原系统方法相关教程
- 电脑开机f11进去应该如何设置 如何通过按F11键还原电脑系统
- 电脑一键还原系统 电脑一键还原方法
- 苹果电脑window系统右键怎么按 苹果电脑如何设置Windows系统右键
- wps按顺序排列 数据不匹配 如何还原 如何按顺序排列wps数据并进行还原
- 如何查看回收站还原到哪里 回收站还原文件的方法
- wps如何还原文件 wps文件丢失后如何还原
- 进入安全模式后如何修复电脑 电脑进入安全模式后怎样还原系统
- 电脑装好系统后为什么没有网络?可能的原因及解决方法
- 怎么还原ie浏览器的版本 如何还原IE到之前的版本
- wps表格输入数字间隔变大怎么还原 wps表格数字间隔变大还原方法
- 美版iphone12pro和国版有什么区别 iphone12pro美版和国行的配置差异
- 怎么关闭百度的无痕浏览 取消百度浏览器无痕浏览的方法
- 查询连接的wifi密码 电脑上查看WIFI密码步骤
- qq输入法符号怎么打 QQ拼音输入法如何打出颜文字
- 电脑屏幕如何锁屏快捷键 电脑锁屏的快捷键是什么
- 打印机脱机如何解决 打印机脱机显示怎么办
电脑教程推荐