电脑开机数字键盘不自动开启 如何解决电脑启动时数字键盘锁定不自动开启的情况
电脑开机后,有时我们会发现数字键盘没有自动开启,这给我们的使用带来了不便,对于一些需要频繁使用数字的用户来说,这种情况可能会影响工作效率。所幸的是解决这一问题的方法并不复杂。本文将介绍如何解决在电脑启动时数字键盘锁定不自动开启的情况,帮助大家快速恢复数字键盘的正常使用。
方法如下:
1.首先我们使用快捷键“win”+“R”打开“运行”命令(也可直接通过开始菜单打开运行命令),之后在输入框中输入“regedit”。如图所示:
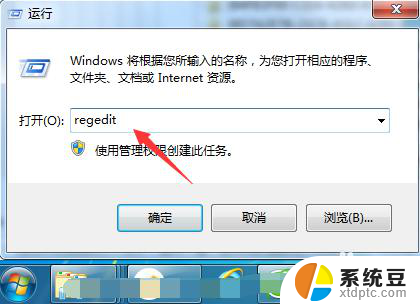
2.在点击“运行”对话框中的“确认”之后,就会弹出“注册表编辑器”,接下来就是按照这个流程找到相应的文件:HKEY_USERS ——.DEFAULT—— ControlPanel —— Keyboard,如图所示:
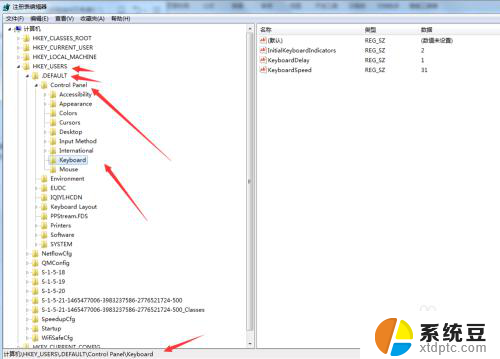
3.之后再点击到“Keyboard”,我们就会看到右侧有一些可供选择的内容。接下来我们找到“InitialKeyboardIndicators”,鼠标右击选择“修改”,将里面“数值数据”改为“2”就可以了,如图所示:
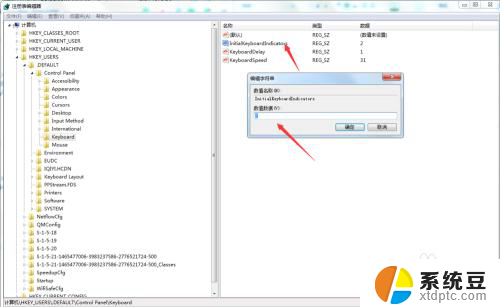
4.我们将“InitialKeyboardIndicators”的数值改为“2”后,我们点击确认就可以了。之后就可以重启测试是否数字键开机自动启动了。
5.还有一种方法就是:直接进入在“bios”把其中的“numlock”设置为“on”状态就可以了,如图所示:
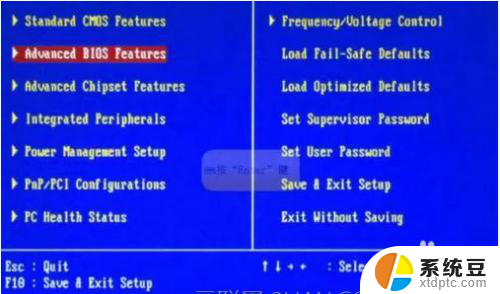
6.另外一种方法就是:重启电脑,到登陆界面的时候按亮“numlock”键,然后再次重新启动电脑,这样每次灯都会自动亮起,如图所示:

以上就是电脑开机数字键盘不自动开启的全部内容,如果遇到这种情况,你可以按照以上操作解决问题,非常简单快速,一步到位。
- 上一篇: wps怎样隐藏边框 wps文字怎样隐藏边框
- 下一篇: wps音乐放不出来了 wps音乐不流畅
电脑开机数字键盘不自动开启 如何解决电脑启动时数字键盘锁定不自动开启的情况相关教程
- 每次开机都要开小键盘 Windows 10开机小键盘锁自动开启的解决方法
- 电脑键盘右边数字键被锁怎么解 键盘锁定解锁方法
- wps电脑端怎样开启自动备份 怎样在wps电脑端开启自动备份
- 电脑开机启动软件哪里设置 怎么设置软件开机自启动
- 电脑如何自动开机 电脑怎么定时自动开机
- steam关闭开机自动启动 怎样取消Steam开机自动启动
- 电脑应用自动启动怎么关 怎么关闭开机启动的应用程序
- 键盘数字锁定怎么解锁 键盘锁定忘记密码怎么解锁
- wps安卓端如何查看字数或开启实时字数统计 wps安卓端实时字数统计功能怎么开启
- 钉钉需要开启自启动吗?如何设置钉钉自动启动?
- 怎么关闭百度的无痕浏览 取消百度浏览器无痕浏览的方法
- 查询连接的wifi密码 电脑上查看WIFI密码步骤
- qq输入法符号怎么打 QQ拼音输入法如何打出颜文字
- 电脑屏幕如何锁屏快捷键 电脑锁屏的快捷键是什么
- 打印机脱机如何解决 打印机脱机显示怎么办
- 戴尔笔记本更新驱动 戴尔电脑驱动程序一键更新方法
电脑教程推荐