win7清理磁盘垃圾怎样清理 Win7系统磁盘垃圾文件清理方法
win7清理磁盘垃圾怎样清理,Win7系统是目前广泛使用的操作系统之一,随着时间的推移,磁盘上可能会积累许多垃圾文件,这些垃圾文件不仅占据了磁盘空间,还可能影响系统的运行速度和性能。定期清理磁盘垃圾是保持Win7系统高效运行的重要步骤之一。如何清理Win7系统中的磁盘垃圾文件呢?下面将介绍一些简单有效的方法,帮助您解决这个问题。
步骤如下:
1.打开win7系统的【我的电脑】找到【打开控制面板】直接进入。
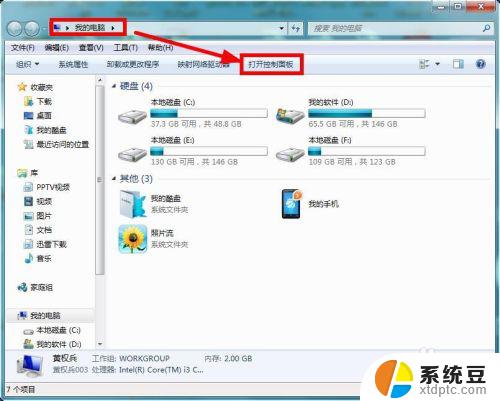
2.进入以后找到里面的【性能信息和工具】模块进入。
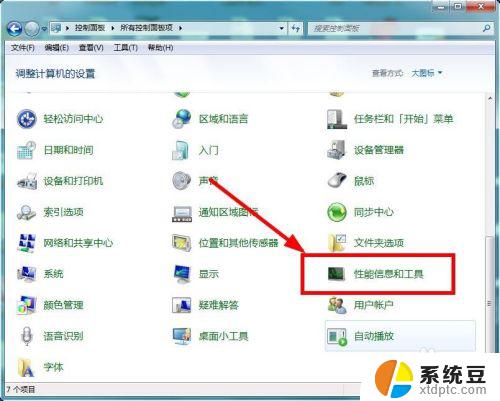
3.接着选择左侧的【打开磁盘清理】功能进入。
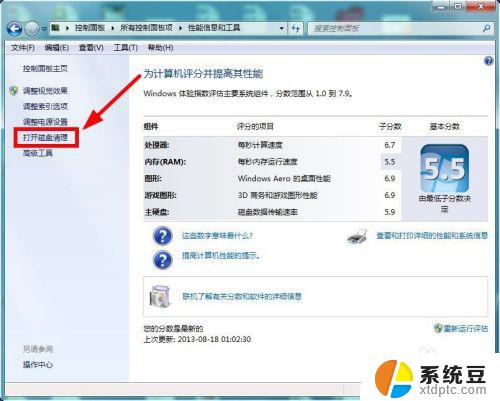
4.然后开始选择要清理的磁盘进行确定。
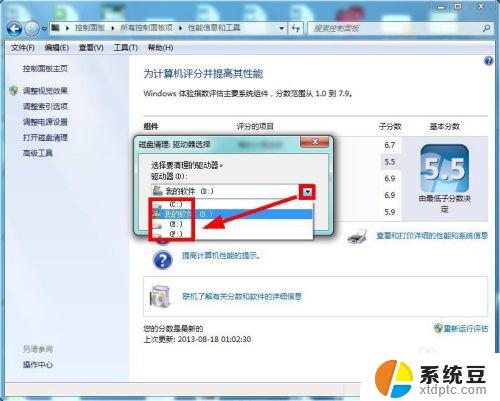
5.接着系统就开始扫描改该盘符的垃圾文件了。
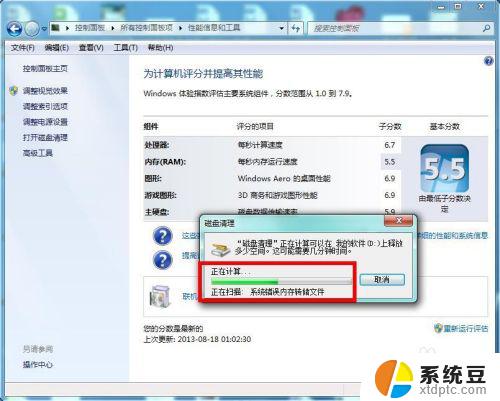
6.然后我们再在磁盘清理里面【全选】要清理的文件【确认】。
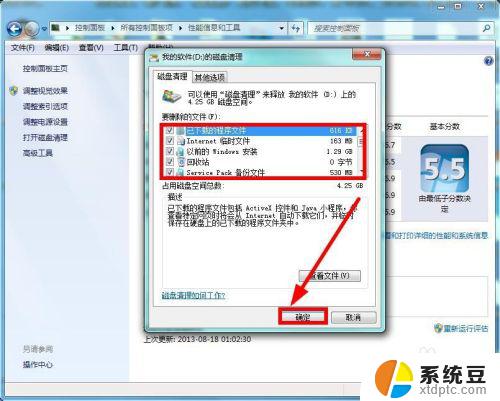
7.确认以后就删除这些垃圾文件。
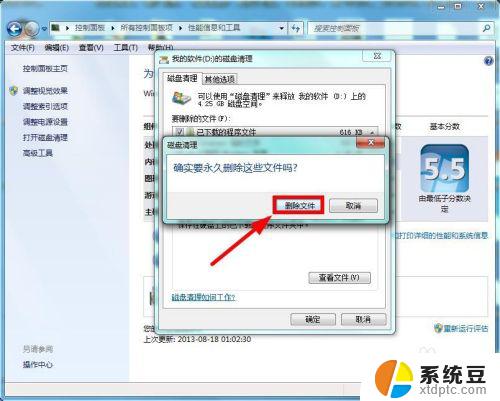
8.如果嫌磁盘清理的不够彻底我们再选择【磁盘清理】里面的【其他选项】再进行【清理】。
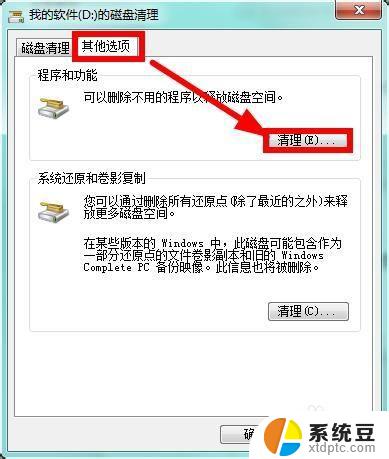
9.接着我们就可以选择自己不用程序来进行卸载清理了。
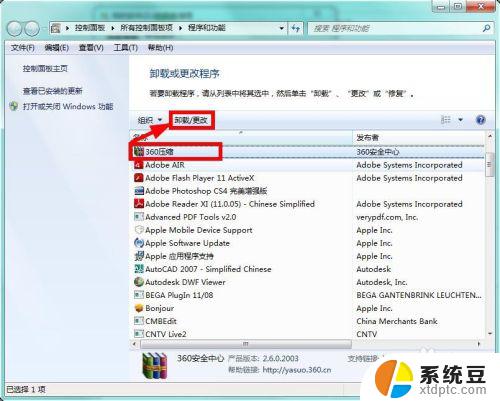
10.如果确实想通过清理磁盘文件来增大磁盘的容量,我们可以选择删除系统的还原点来节省磁盘空间。但是不到不得已不需要这么做。
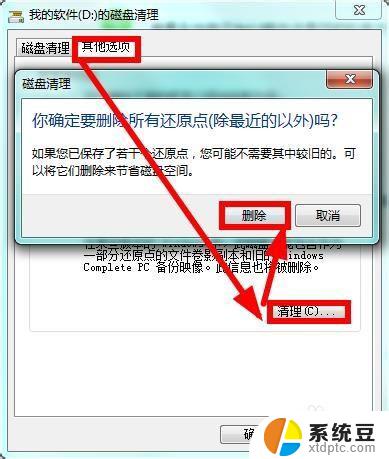
11.当然了如果大家嫌麻烦还有快捷方法因为不管是Win7系统还是别的系统清理磁盘垃圾大家可以借助电脑的相关软件工具,比如大家经常用的腾讯电脑管家。大家可以在百度浏览器后打开下载腾讯电脑管家,在下图所示页面点击下载即可。
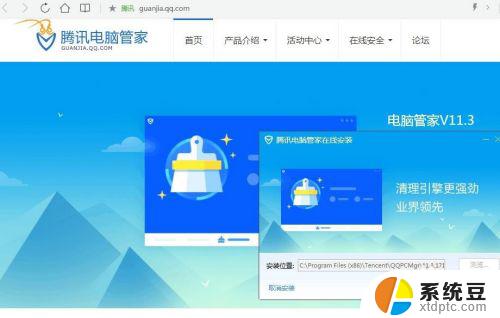
12.下载安装完成使用后效果很明显电脑和系统清理的垃圾文件比较多,大家可以看看。
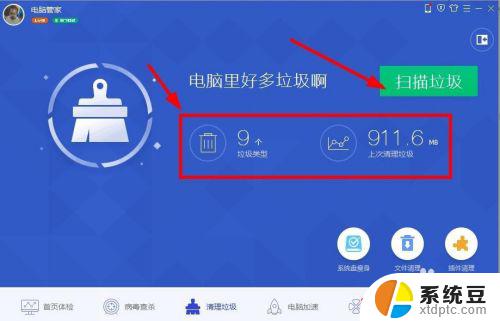
以上就是有关如何清理win7磁盘垃圾的全部内容,如果您遇到相同的问题,可以按照小编的方法来解决。
win7清理磁盘垃圾怎样清理 Win7系统磁盘垃圾文件清理方法相关教程
- win7怎么清理c盘没用的文件 删除win7系统电脑C盘中的无用文件步骤
- win磁盘管理在哪里 Win7磁盘管理界面在哪里打开
- win7如何恢复回收站被清空的文件 如何恢复win7系统清空的回收站中的文件
- win7电脑清空所有数据只保留系统 如何清空win7电脑只保留系统
- win7进入系统后检测不到u盘 win7系统无法检测到U盘怎么办
- win7系统键盘怎么调出来 Win7软键盘的使用方法
- win7怎样给移动硬盘分区 移动硬盘分区教程Win7系统详解
- win7怎么用pe清除电脑密码 使用PE工具清除win7登录密码步骤
- win7如何恢复回收站删除的文件在哪里 win7回收站不小心清空后如何恢复已删除的文件
- win7开机密码清除 win7取消开机密码的步骤和注意事项
- 电脑显示文件后缀名win7 win7如何显示文件后缀设置方法
- win7无法搜索文件 Win7搜索栏无法搜索文件怎么办
- win7开机怎么进入bios界面 win7如何进入BIOS设置界面
- w7电脑屏幕亮度怎么调 Win7系统如何调整屏幕亮度
- xp如何共享win7的打印机 xp连接win7共享打印机教程
- windows 7无法系统还原 win7笔记本恢复出厂设置步骤
win7系统教程推荐
- 1 windows 7无法系统还原 win7笔记本恢复出厂设置步骤
- 2 win 7笔记本电脑投屏到电视 Win7投屏到设备的技巧和注意事项
- 3 投影仪不支持win 7电脑 Win7电脑怎么实现投屏到电视
- 4 window 7电脑如何重置 win7笔记本如何恢复出厂设置
- 5 win7全屏显示 win7全屏模式怎么设置
- 6 w7双屏显示器设置1和2 双显示器如何设置主显示器和副显示器
- 7 windows7专业版忘记开机密码了怎么办 win7开机密码忘记了怎么办
- 8 w7锁屏时间设置在哪里 Win7锁屏时间设置步骤
- 9 win7系统怎么修复系统 Win7系统快速修复方法
- 10 win7怎么显示隐藏的文件 win7系统如何找到隐藏的文件