win10设置快捷方式图标 Win10如何修改快捷方式的图标
更新时间:2023-10-09 15:04:54作者:xtyang
win10设置快捷方式图标,如今Windows 10已经成为了许多人使用的操作系统,其强大的功能和便捷的操作备受用户的喜爱,在使用Windows 10的过程中,我们经常会创建各种快捷方式来方便自己的操作。有时候我们可能对快捷方式的默认图标不太满意,希望能够自定义它们的外观。Win10如何修改快捷方式的图标呢?本文将为大家介绍具体的修改方法,让我们一起来看看吧!
具体方法:
1.在Windows10系统,找到想要修改快捷方式图标的程序。然后右键点击该图标,在弹出菜单中选择“属性”菜单项。
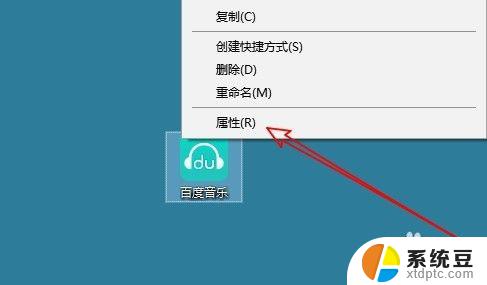
2.这时就会打开快捷方式的属性窗口,点击窗口中的“修改图标”按钮。
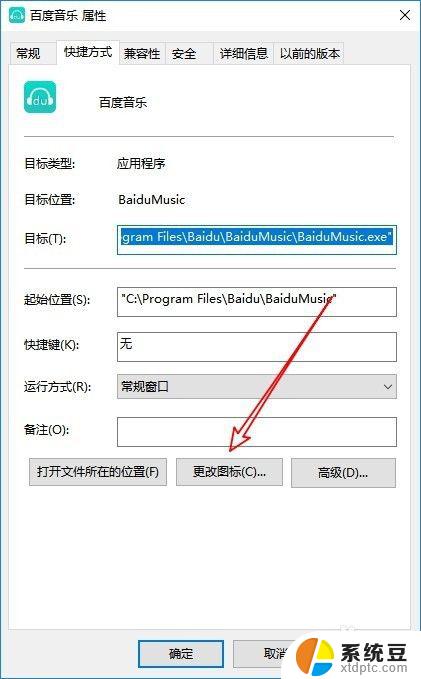
3.在打开的更改图标的窗口中,我们点击右上角的“浏览”按钮
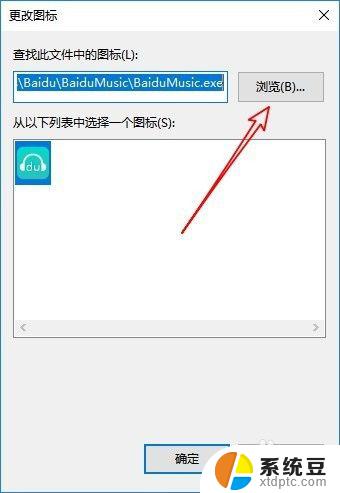
4.在打开的选择文件窗口中,我们选择自己喜欢的国标文件就可以了。
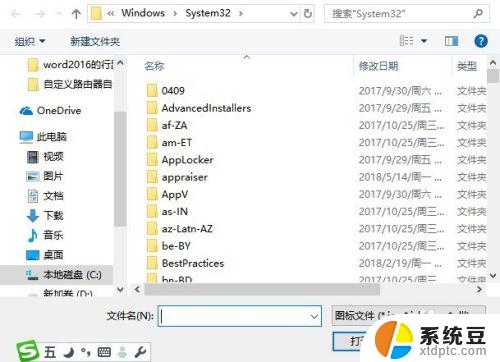
5.这时就会把刚刚选择的图标文件添加到图标列表中,我们选择刚刚添加的图标。
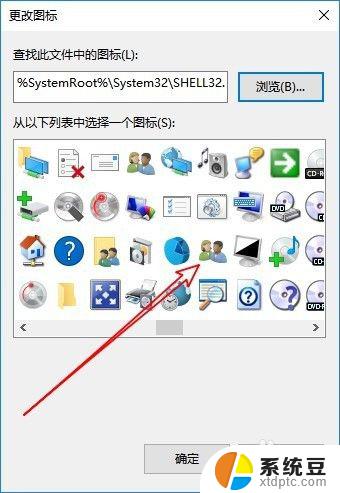
6.最后点击确定按钮后,就可以看到当前快捷方式的图标已修改为我们自己需要的图标了。

以上是win10设置快捷方式图标的所有内容,如果您也遇到了同样的情况,可以参考小编的方法来处理,希望这能为大家提供帮助。
win10设置快捷方式图标 Win10如何修改快捷方式的图标相关教程
- 如何修改快捷方式图标 Win10怎么自定义桌面快捷方式的图标
- win10打印机快捷方式 打印机快捷方式的创建步骤
- 消除图标小箭头 Win10快捷方式箭头去除教程
- win10 关机快捷方式 win10创建桌面关机快捷方式步骤
- win10快捷箭头怎么去掉 win10去掉快捷方式箭头的步骤
- win10打印机快捷方式挂在桌面 Windows 10 桌面上如何显示打印机的图标
- 电脑按键截图快捷键是哪个 Win10截图快捷键怎么设置
- 截图快捷键win10 Win10截图快捷键是什么
- 电脑怎么自定义截图快捷键 Win10截图快捷键设置
- win10桌面电脑 win10桌面如何显示我的电脑快捷方式
- win10怎样连接手机 Windows10 系统手机连接电脑教程
- 笔记本连上显示器没反应 win10笔记本电脑连接显示器黑屏
- 如何恢复桌面设置 win10怎样恢复电脑桌面默认图标
- 电脑桌面不能显示全部界面 win10屏幕显示不全如何解决
- windows10关闭虚拟内存 win10如何关闭虚拟内存以提升性能
- win10制作自己的镜像 Win10系统镜像创建教程
win10系统教程推荐
- 1 如何恢复桌面设置 win10怎样恢复电脑桌面默认图标
- 2 电脑桌面不能显示全部界面 win10屏幕显示不全如何解决
- 3 笔记本连投影仪没有声音怎么调 win10笔记本投影投影仪没有声音怎么解决
- 4 win10笔记本如何投影 笔记本投屏教程
- 5 win10查找隐藏文件夹 Win10隐藏文件查看方法
- 6 电脑自动开机在哪里设置方法 Win10设置每天定时自动开机
- 7 windows10找不到win7打印机 Win10系统电脑如何设置共享Win7主机的打印机
- 8 windows图标不显示 Win10任务栏图标不显示怎么办
- 9 win10总显示激活windows 屏幕右下角显示激活Windows 10的解决方法
- 10 win10 查看wifi 密码 win10系统如何查看已保存WiFi密码