windows10打印机扫描怎么使用 win10系统如何设置打印机扫描功能
更新时间:2023-09-12 15:03:40作者:xtang
windows10打印机扫描怎么使用,在现代社会中打印机和扫描仪已成为我们生活中不可或缺的重要工具,而在Windows10操作系统中,打印机扫描功能的设置更是方便快捷。无论是扫描文件、照片还是文字,只需简单的几步操作,即可完成扫描,并将数字化的文件保存在电脑中。通过Windows10的强大功能,我们能够轻松应对各种扫描需求,提高工作效率。接下来我们将详细介绍Windows10系统中如何设置打印机扫描功能,让您轻松掌握这一实用技能。
步骤如下:
1.打开电脑,点击左下Win 10图标。
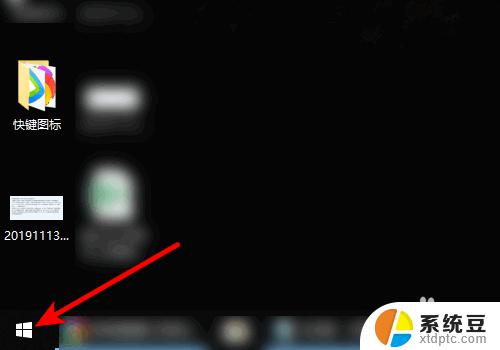
2.页面弹出选项,点击控制面板。
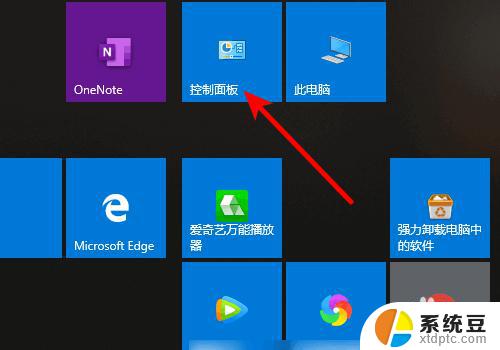
3.进入控制面板,点击设备和打印机。
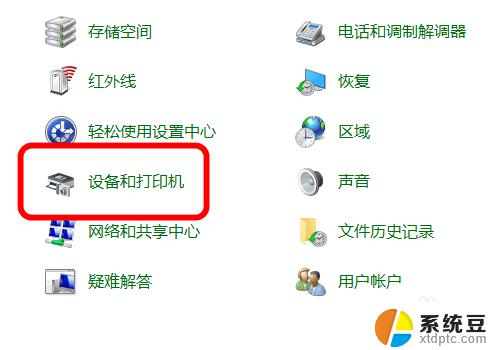
4.进入打印机界面,鼠标右键单击已安装扫描仪驱动的打印机。
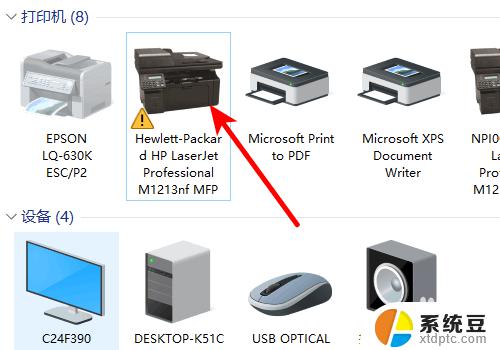
5.页面弹出选项,点击开始扫描。
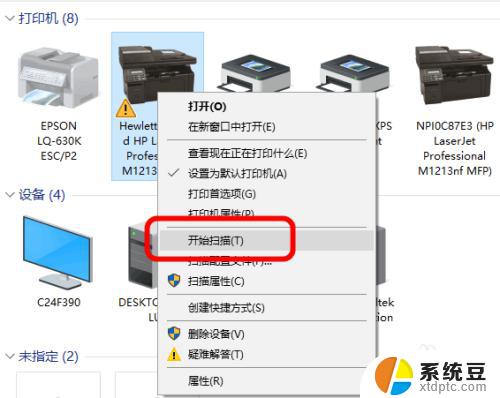
6.进入扫描界面,点击扫描即可。
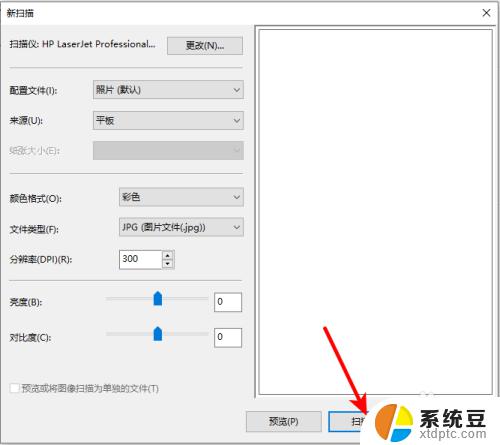
以上就是Windows 10打印机扫描的全部内容,如果您遇到这种情况,您可以根据本文提供的操作步骤进行解决,操作简单快速,一步到位。
windows10打印机扫描怎么使用 win10系统如何设置打印机扫描功能相关教程
- wendousi10系统怎么扫描 win10系统打印机如何使用扫描功能
- w10怎么扫描 win10系统打印机如何使用扫描功能
- win10打印机双面打印怎么设置 win10系统双面打印设置步骤
- windows10怎样连接打印机 win10系统如何连接USB打印机
- win10扫描怎么放桌面 win10怎么扫描病毒
- 怎么设置为默认打印机 Win10系统怎样更改默认打印机
- windows10找不到win7打印机 Win10系统电脑如何设置共享Win7主机的打印机
- 扫描的文件在电脑哪个位置 Win10系统图片扫描后在哪里找到图片
- windows10 怎么连接打印机 新电脑怎么设置打印机
- 电脑扫描文件导入到哪里了 win10系统扫描后的图片在哪里找到
- windows开机很慢 win10开机破8秒的实用技巧
- 如何将软件设置成开机自动启动 Win10如何设置开机自动打开指定应用
- 为什么设不了锁屏壁纸 Win10系统锁屏壁纸无法修改怎么处理
- win10忘了开机密码怎么进系统 Win10忘记密码怎么办
- win10怎样连接手机 Windows10 系统手机连接电脑教程
- 笔记本连上显示器没反应 win10笔记本电脑连接显示器黑屏
win10系统教程推荐
- 1 windows开机很慢 win10开机破8秒的实用技巧
- 2 如何恢复桌面设置 win10怎样恢复电脑桌面默认图标
- 3 电脑桌面不能显示全部界面 win10屏幕显示不全如何解决
- 4 笔记本连投影仪没有声音怎么调 win10笔记本投影投影仪没有声音怎么解决
- 5 win10笔记本如何投影 笔记本投屏教程
- 6 win10查找隐藏文件夹 Win10隐藏文件查看方法
- 7 电脑自动开机在哪里设置方法 Win10设置每天定时自动开机
- 8 windows10找不到win7打印机 Win10系统电脑如何设置共享Win7主机的打印机
- 9 windows图标不显示 Win10任务栏图标不显示怎么办
- 10 win10总显示激活windows 屏幕右下角显示激活Windows 10的解决方法