怎么设置电脑屏幕密码 电脑屏幕密码怎么设置
更新时间:2024-05-02 15:03:09作者:xtyang
在现代社会中电脑已经成为我们生活中不可或缺的工具,为了保护个人隐私和重要信息的安全,设置电脑屏幕密码是非常必要的。很多人对于如何设置电脑屏幕密码并不清楚。设置电脑屏幕密码非常简单,只需要按照一定的步骤进行操作即可。接下来我们就来详细介绍一下电脑屏幕密码的设置方法。
具体方法:
1.在电脑桌面找到(我的电脑)并双击打开,打开后找到控制面板,如下图。
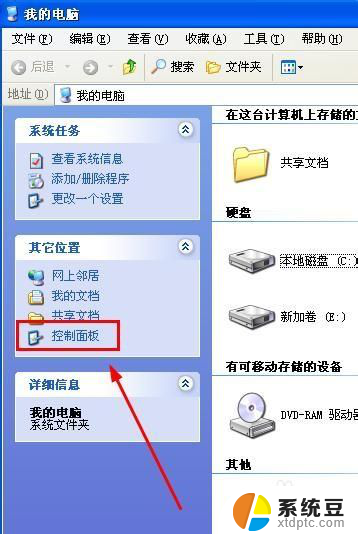
2. 打开控制面板后,在选择一个类别区域找到(用户账户)并点击。
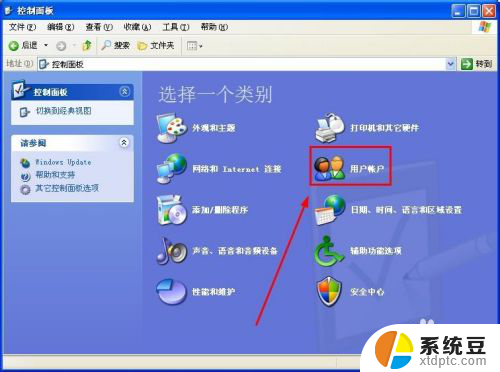
3. 进入(用户账户)后,点击[创建一个新账户]
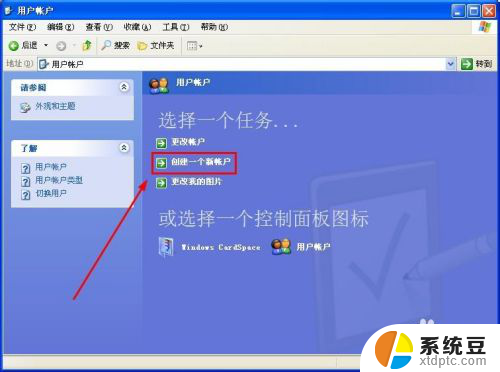
4. 点击进入后,在方框里输入你喜欢的名称(我这里输入“天心每一天”做为账户名称)。这个名称会出现在欢迎屏幕和开始菜单。输入好后点击下一步。
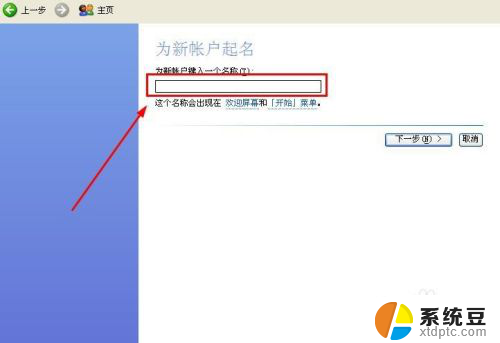
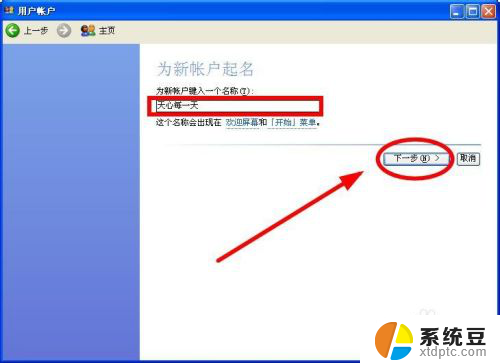
5. 进入后,我们挑选一个账户类型,点击[创建账户]
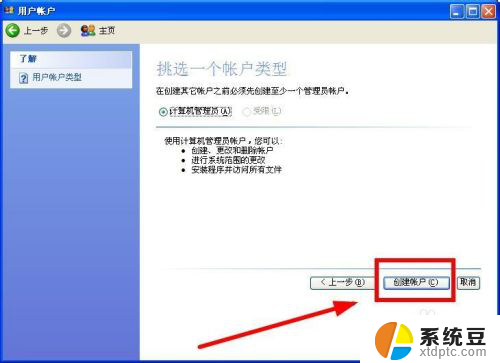
6. 进入[创建账户]后,选择我们刚才设置好的,点击进入。
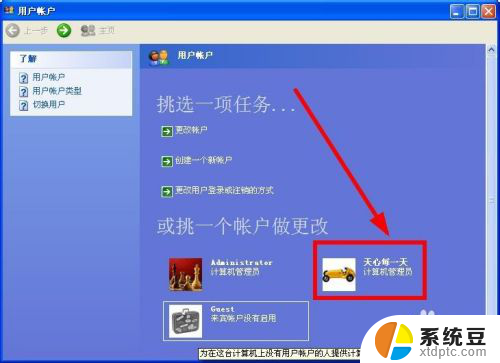
7. 进入后,我们点击[创建密码]。
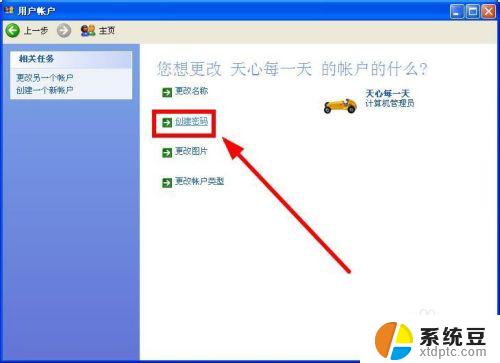
8. 进入创建密码后,在方框里输入方便自己记的密码。点击创建密码。
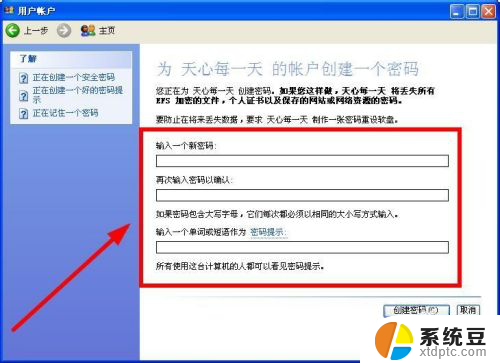
9. 创建账户的密码就设置好了。
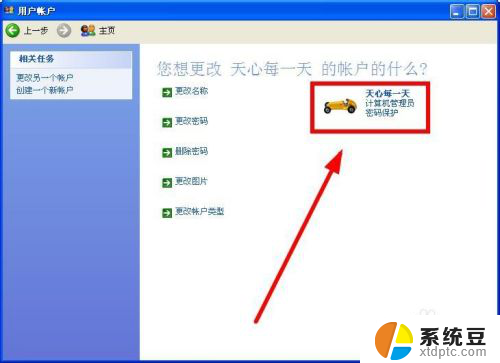
以上就是关于如何设置电脑屏幕密码的全部内容,如果您遇到相同情况,您可以按照以上方法解决。
怎么设置电脑屏幕密码 电脑屏幕密码怎么设置相关教程
- 电脑屏幕设置密码怎么弄 笔记本电脑怎样设置锁屏密码
- 怎么设置密码电脑锁屏 电脑锁屏密码设置方法
- 电脑密码锁屏怎么设置 电脑锁屏密码设置方法
- 怎么修改屏幕锁屏密码 电脑锁屏密码修改方法
- 电脑屏幕不变黑怎么设置 电脑屏幕怎么设置不自动黑屏
- 电脑锁屏密码怎么删除 怎样重置电脑开机密码
- 华硕笔记本电脑开机密码怎么设置 华硕电脑怎么设置开机锁屏密码
- 屏幕锁屏怎么关掉 电脑锁屏密码怎么取消
- 屏幕灭屏时间怎么设置 电脑如何设置屏幕自动灭屏时间
- 电脑开机后想设置密码 电脑桌面设置开机密码步骤
- 美版iphone12pro和国版有什么区别 iphone12pro美版和国行的配置差异
- 怎么关闭百度的无痕浏览 取消百度浏览器无痕浏览的方法
- 查询连接的wifi密码 电脑上查看WIFI密码步骤
- qq输入法符号怎么打 QQ拼音输入法如何打出颜文字
- 电脑屏幕如何锁屏快捷键 电脑锁屏的快捷键是什么
- 打印机脱机如何解决 打印机脱机显示怎么办
电脑教程推荐