word每行字间距怎么调 Word文档字间距怎么调整
更新时间:2024-08-21 15:02:07作者:xtyang
在使用Word文档编辑时,我们经常需要调整字间距来使文字排版更加美观,调整字间距可以让文字之间的间距更加均匀,使整篇文章看起来更加舒适阅读。通过简单的操作,我们可以轻松调整Word文档中的字间距,让文字排版更加专业化。接下来我将介绍如何在Word文档中调整字间距,让您在编辑文档时更加得心应手。
方法如下:
1.新建一个word文档,在文档中输入文字
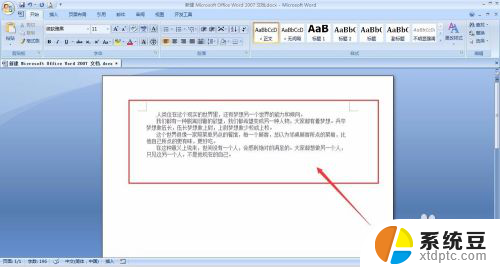
2.为了便于区分设置完字间距和未设置之前的字体效果作比较,我们只选择其中一部分字体【如图】。然后右键选择“字体”设置
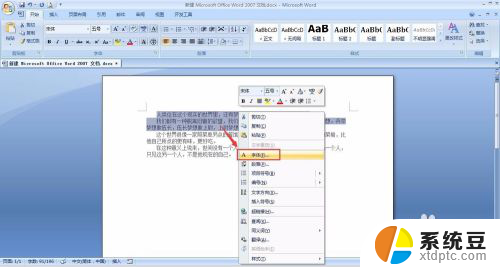
3.选择“字符间距”栏
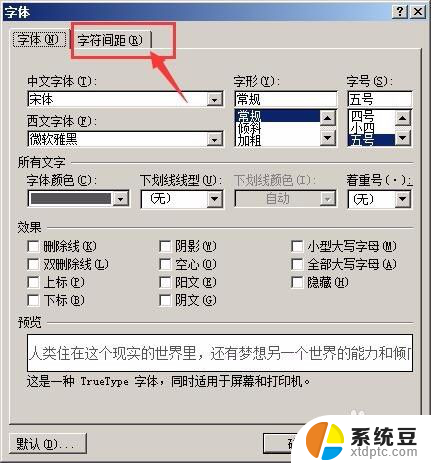
4.在“字符间距”栏中有一个“间距”选项,在这里就可以调整字体间距了。打开如图位置的下拉菜单,有3中对于字体间距的设置,标准、加宽和紧缩。顾名思义,加宽就是指字体之间的间距会变大。紧缩可以将字体之间的间距变小。

5.如图,我们选择了“加宽”选项,然后在右侧数值中,可以填写数值大小。最后确定。
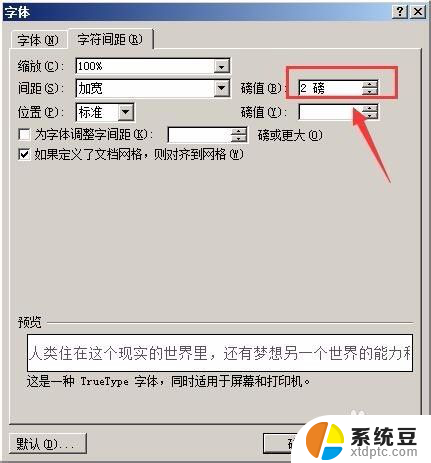
6.将字体间距加宽后效果和之前的效果对比,现在有了明显区别。

以上就是关于word每行字间距怎么调的全部内容,如果你遇到相同情况,可以按照以上方法解决。
word每行字间距怎么调 Word文档字间距怎么调整相关教程
- wpsexcel表格内文字怎么调节行间距 excel表格文字行距怎么调节
- wps字体的间距怎么调整 wps字体间距调整方法
- word文字两端对齐以后文字间距大:如何调整中文SEO标题,让文字两端对齐以后文字间距更大
- wps文字段前段后间距调整的小技巧 wps文字段前段后间距调整技巧
- wps每个段落行间距 wps每个段落行间距修改方法
- word字体宽度怎么调整 word如何调整文字宽度
- wps如何增大标题的字间距 如何在wps中增大标题的字间距
- word文档框内文字显示不全 Word文档中文本框文字显示不完整怎么调整
- wps缩小行间距 wps怎么缩小行间距
- wps分散对齐怎么调字符间隙 wps分散对齐字符间隙调整方法
- qq输入法符号怎么打 QQ拼音输入法如何打出颜文字
- 电脑屏幕如何锁屏快捷键 电脑锁屏的快捷键是什么
- 打印机脱机如何解决 打印机脱机显示怎么办
- 戴尔笔记本更新驱动 戴尔电脑驱动程序一键更新方法
- 打印机连接usb无法识别怎么办 电脑无法识别打印机usb
- ppt全部更换背景 PPT背景怎么修改
电脑教程推荐
- 1 怎么把手机桌面软件隐藏起来 手机桌面图标隐藏教程
- 2 怎么指纹解锁 笔记本电脑指纹解锁设置步骤
- 3 表格变颜色怎么设置 Excel表格如何改变表格边框颜色
- 4 电脑怎么拷贝u盘 u盘中文件如何复制到电脑
- 5 office工具栏不见了 Word文档上方的工具栏不见了怎么找回
- 6 .et可以用office打开吗 et文件用Microsoft Office打开教程
- 7 电脑的垃圾桶在哪里找 电脑垃圾桶不见了文件怎么办
- 8 打印机驱动识别不到打印机 电脑无法识别打印机怎么解决
- 9 罗技调整鼠标的软件 罗技g502 dpi调节教程
- 10 苹果手机的热点电脑怎么连不上 苹果iPhone手机开热点电脑无法连接解决方法