macbook air将windows 系统装在u盘 Mac U盘安装Win10的图文指南
macbook air将windows 系统装在u盘,近年来MacBook Air已成为众多用户的首选笔记本电脑之一,其轻薄便携的特点备受赞誉,对于一些需要使用Windows系统的用户来说,将Windows系统安装在MacBook Air上似乎是一个不太容易解决的问题。幸运的是现在我们可以通过一个简单的方法来实现这一目标——将Windows系统安装在U盘上,从而在MacBook Air上开始运行Windows系统。本文将为大家提供一份图文指南,详细介绍如何通过Mac U盘安装Win10,让MacBook Air拥有Windows系统的使用体验。无论是对于想要在MacBook Air上体验Windows系统的用户,还是对于需要在不同操作系统之间无缝切换的用户来说,这篇指南都将帮助您轻松实现您的需求。
操作方法:
1.首先请将 U 盘插入 Mac 的 USB 端口,在 Mac 系统中打开 BootCamp 工具,如图所示
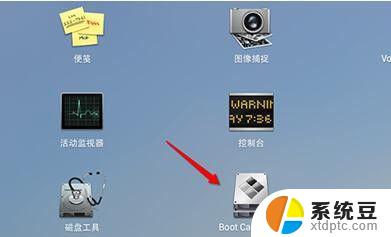
2.接着来到 BootCamp 的欢迎界面中,点击“下一步”按钮继续,如图所示
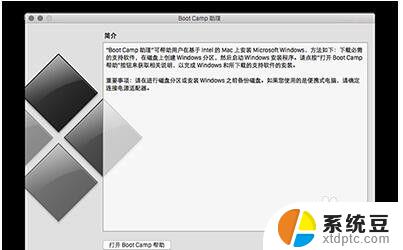
3.随后请选中制作启动 U 盘的所有选项,然后点击“继续”按钮。更新:现在 2015 年后的新的 Mac 电脑已经不需要使用 U 盘来安装 Win10 作双系统了,现在可以直接使用 bootcamp 选择你已经下载好的纯净的 64 位 Win10 镜像进行一键安装系统,Win10 的 bootcamp 驱动也会一并下载好。安装好 Win10 之后,在 Win10 里面有 2 个硬盘,你的 Mac 的 bootcamp 驱动直接在那个 8G 的硬盘里面找到安装即可,重启后这个盘就会消失。
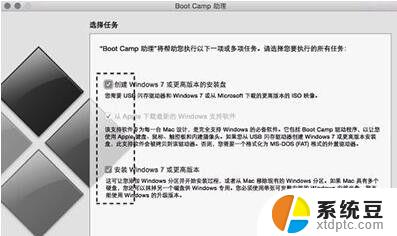
4.接着在这里可以看到我们当前插入到 Mac 的 U 盘,在 ISO 镜像一栏,点击“选取”按钮,如图所示
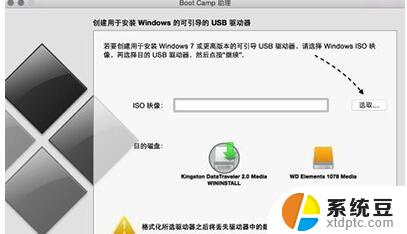
5.随后请选择之前准备好的 Windows10 镜像,如图所示
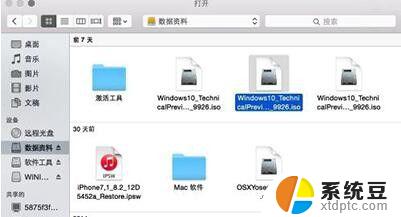
6.当 U 盘与 Windows 10 镜像都已就位了,请点击“继续”按钮。
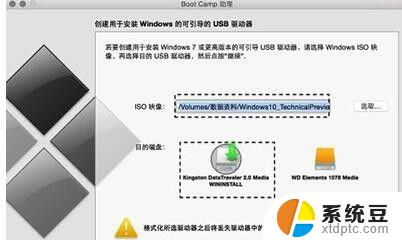
7.随后系统会提示我们是否要抹掉 U 盘上的数据,用于制作启动 U 盘,点击“继续”按钮。
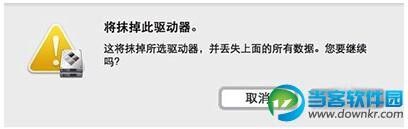
8.接下就请耐心等待 BootCamp 制作启动 U 盘,由于需要拷贝软件。以及在网下载 Mac 的相关驱动,时间花费比较长。
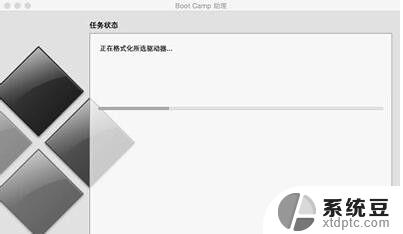
9.当制作完成以后,会自动进入磁盘分割界面,意思就是说要为 Windows 系统分多少磁盘空间。我这里以分30G为例,请根据你自己的实际情况来定。
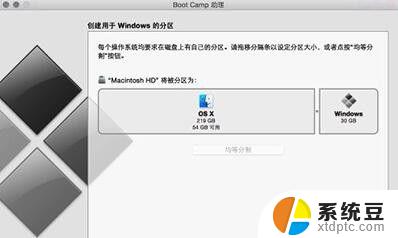
10.接着就请等待为磁盘分区了,分区好了以后会自动重启启动电脑,从启动 U 盘启动。
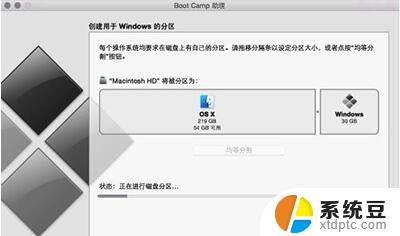
以上是关于如何在MacBook Air上将Windows系统安装到U盘的全部内容,如果您遇到这种情况,可以按照本文所述的方法解决,希望这篇文章对您有所帮助。
macbook air将windows 系统装在u盘 Mac U盘安装Win10的图文指南相关教程
- u盘的windows7怎么安装 U盘安装Win7系统步骤详解
- u盘win7装系统教程 U盘安装Win7系统教程详解
- u盘怎么装系统win7 U盘如何安装Win7系统教程
- u盘魔术师怎么安装win7 U盘如何安装Win7系统
- window10u盘重装系统 win10u盘安装教程图文指导
- w7系统u盘重装系统 U盘重装Win7系统的详细步骤
- 重装系统选择u盘后一直黑屏 U盘装win10系统黑屏原因
- 无u盘重装系统win7 没有可用U盘怎么重装Windows 7系统
- 苹果电脑没有U盘怎样装Windows系统?使用Boot Camp安装教程
- 电脑硬盘安装系统教程 硬盘安装Win10系统步骤
- 怎么让电脑不能安装软件 电脑禁止安装软件设置方法
- 声卡驱动打不上怎么办 声卡驱动安装失败怎么办
- windows7旗舰版安装光盘 Win7系统安装教程图解
- windows安装过程没网络怎么 笔记本连接不上网络怎么办
- win11重装后识别不了硬盘 硬盘识别不到怎么办
- 戴尔笔记本没有声音,显示未安装音频设备 如何解决电脑提示未安装任何音频输出设备问题
系统安装教程推荐
- 1 声卡驱动打不上怎么办 声卡驱动安装失败怎么办
- 2 win11安装 0xc000000f win11开机蓝屏提示0xc000000f解决方法
- 3 win11系统设置程序 Win11设置应用轻松重装方法
- 4 win11安装怎么 关机 Win11系统电脑怎么关机
- 5 win11可运行的红警 windows11怎么下载并安装红警游戏
- 6 win11安装更新 失败 Win11 24H2 安装 9 月更新出现不支持操作错误
- 7 win11安装跳过正在检查更新 Win11安装卡在正在检查更新
- 8 win 7 安装 win10 双系统 win7/win10双系统如何安装方法步骤
- 9 win11装不上realtek声卡驱动 Win11声卡驱动无法安装的解决方案
- 10 nginx可以在windows windows系统下安装Nginx步骤