win11强制调分辨率 笔记本分辨率如何设置
Win11系统发布后,引起了广泛关注和讨论,其中一个备受关注的话题便是Win11强制调分辨率对笔记本分辨率的影响以及如何设置。在Win11系统中,用户可能会遇到屏幕分辨率不适配的情况,导致显示效果不佳。了解如何正确设置笔记本分辨率是非常重要的。接下来我们将探讨Win11强制调分辨率的原因以及解决方法。
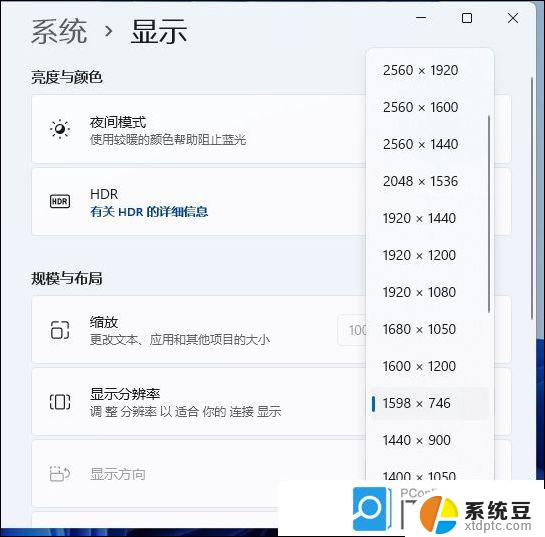
**一、通过系统设置调整**
1. **Windows系统**:
- 点击屏幕左下角的“开始”按钮,选择“设置”(或使用快捷键Win+I)。
- 在设置窗口中,点击“系统”选项。
- 左侧菜单选择“显示”,右侧页面滚动至“缩放与布局”或“显示分辨率”部分。
- 点击下拉菜单,选择合适的分辨率选项。通常,推荐的分辨率会标为“(推荐)”。
- 选择后,系统可能会询问是否保留更改,点击“是”或“保留更改”即可。
2. **macOS系统**:
- 点击屏幕左上角的苹果图标,选择“系统偏好设置”。
- 进入“显示器”选项。
- 在“显示器”标签页中,找到“分辨率”部分。
- 点击“缩放”旁边的锁图标(如果显示),输入管理员密码解锁。
- 选择一个合适的分辨率选项,点击即可应用。
**二、使用快捷键(视系统而定)**
部分笔记本电脑品牌或操作系统版本可能支持通过快捷键直接调整分辨率,但这不是一个普遍适用的方法。常见的快捷键组合可能包括Fn键与屏幕亮度调节键的组合(注意:这通常用于调整屏幕亮度,而非分辨率)。具体需参考电脑说明书或在线支持文档。
**三、注意事项**
- 调整分辨率时,建议选择系统推荐的分辨率,以获得最佳的显示效果和性能平衡。
- 分辨率过高可能导致字体和图标过小,影响阅读和使用体验;分辨率过低则可能使画面模糊,细节丢失。
- 如果在调整分辨率后遇到显示问题(如黑屏、闪烁等),可以尝试重启电脑或恢复到之前的分辨率设置。
通过以上步骤,你应该能够轻松调整笔记本电脑的分辨率,以适应不同的使用场景和需求。
以上就是win11强制调分辨率的全部内容,还有不懂得用户就可以根据小编的方法来操作吧,希望能够帮助到大家。
win11强制调分辨率 笔记本分辨率如何设置相关教程
- win11找不到调显示器分辨率选项 电脑屏幕分辨率调整
- win11在哪里改屏幕分辨率 Win11屏幕分辨率调节方法
- win11主副屏设置及使用 电脑主屏副屏分辨率设置
- win11神奇缩放效果 win11设置屏幕分辨率和缩放比例方法
- win11命令行修改缩放 win11分辨率和缩放比例设置方法
- win11怎样调整显示器的刷新率 win11如何设置显示器刷新率
- win11电脑外接显示器怎么分屏 笔记本如何开启分屏模式
- win11一个屏幕分四个屏幕怎么办 笔记本如何实现分屏功能
- win11电脑刷新率 win11显示器刷新率设置教程
- win11笔记本设置显示器 Win11笔记本外接显示器设置步骤
- win11查看电脑虚拟内存 Win11如何查询虚拟内存大小
- win11默认浏览器 ie Windows11设置默认浏览器为ie的方法
- win11切换系统语言在哪里 Win11怎么设置系统语言
- win11怎么设置不锁屏不休眠 Win11电脑设置不休眠
- 投屏到win11笔记本电脑怎么设置 手机电脑投屏连接方法
- win11专业版如何转家庭版 Win11专业版改为家庭版教程
win11系统教程推荐
- 1 win11切换系统语言在哪里 Win11怎么设置系统语言
- 2 win11怎么设置不锁屏不休眠 Win11电脑设置不休眠
- 3 win11桌面添加天气 Win10/11电脑锁屏界面天气怎么显示
- 4 win11关机快捷键如何使用 Win11键盘快捷键关机操作步骤
- 5 win11您没有权限访问\\ Win11显示无权访问文档怎么解决
- 6 win11怎么固定右键更多选项 Win11右键菜单如何自定义设置更多选项
- 7 win11电脑指针 反转 样式 Win11设置鼠标指针样式为反转的步骤
- 8 win11如何让店里边别的电脑共享 Win11文件夹共享设置方法
- 9 win11永久去除桌面图标快捷方式 win11桌面图标快捷方式删除教程
- 10 win11怎么预览播放视频 腾讯会议App如何实时显示视频预览