win10打开搜索快捷 win10程序搜索方法
Win10是微软公司最新发布的操作系统,具有强大的搜索功能,方便用户快速查找需要的文件或应用程序,要打开搜索快捷方式,只需点击桌面左下角的开始按钮,然后在弹出的搜索框中输入关键词即可。Win10还提供了程序搜索方法,用户可以在开始菜单中输入程序名称进行搜索,快速定位并打开所需的应用程序。这些功能大大提高了用户的使用效率,让操作系统更加智能和便捷。
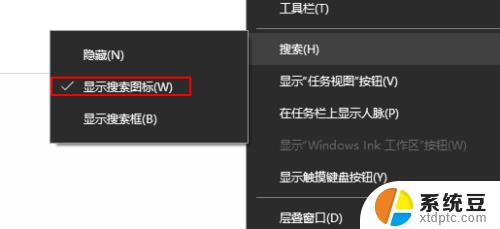
**一、使用开始菜单搜索**
1. **点击开始按钮**:首先,点击屏幕左下角的Windows徽标(开始按钮)。
2. **输入程序名**:在出现的开始菜单中,你会看到一个搜索框。直接在这个搜索框中输入你想要查找的程序的名称或关键词。
3. **选择程序**:随着你的输入,系统会实时显示匹配的程序列表。你只需用鼠标点击或键盘上下键选择想要打开的程序,然后按Enter键即可启动。
**二、利用Cortana搜索**
1. **激活Cortana**:在任务栏的搜索框(默认情况下,它与开始菜单的搜索框是同一个)中输入内容。或者点击搜索框旁边的麦克风图标进行语音输入。
2. **搜索程序**:输入程序名称或相关关键词,Cortana会智能识别并展示搜索结果。包括应用程序、设置项等。
3. **打开程序**:从搜索结果中选择对应的程序,点击即可打开。
**三、使用文件资源管理器搜索**
虽然文件资源管理器主要用于文件和文件夹的搜索,但你也可以通过它来搜索程序。
1. **打开文件资源管理器**:点击任务栏上的文件夹图标或使用快捷键Win+E。
2. **进入搜索界面**:在文件资源管理器的右上角,你会看到一个搜索框。点击它,输入程序名称或相关关键词。
3. **筛选结果**:默认情况下,搜索结果会包括文件、文件夹和程序。你可以通过点击搜索框下方的“类型”选项来筛选结果,仅显示“应用程序”。
4. **打开程序**:从筛选后的结果中选择你想要打开的程序,双击即可。
通过以上三种方法,你可以轻松在Windows 10中搜索并启动任何程序。掌握这些技巧,将让你的电脑使用体验更加流畅和高效。
以上就是win10打开搜索快捷的全部内容,有遇到相同问题的用户可参考本文中介绍的步骤来进行修复,希望能够对大家有所帮助。
win10打开搜索快捷 win10程序搜索方法相关教程
- 笔记本搜索快捷键 Win10搜索框快捷键打开控制面板的方法
- windows10怎么打开搜索栏 win10搜索框快捷键打开方法怎么操作
- win10系统在我的电脑搜索不了文件 win10文件搜索功能无法打开
- win10的搜索栏在哪里 win10搜索框搜索不到文件
- windows左下角搜索怎么关闭 win10左下角搜索关闭方法
- win10浏览器搜索引擎 win10 edge浏览器怎么修改默认搜索引擎
- 清空全部搜索记录 怎样清除win10文件搜索记录
- windows10任务栏搜索怎么关闭 win10任务栏搜索框怎么隐藏
- 电脑如何按日期搜索文件 Win10如何按日期范围搜索文件
- win10搜索不到本地打印机 Windows10找不到打印机怎么办
- win10怎样连接手机 Windows10 系统手机连接电脑教程
- 笔记本连上显示器没反应 win10笔记本电脑连接显示器黑屏
- 如何恢复桌面设置 win10怎样恢复电脑桌面默认图标
- 电脑桌面不能显示全部界面 win10屏幕显示不全如何解决
- windows10关闭虚拟内存 win10如何关闭虚拟内存以提升性能
- win10制作自己的镜像 Win10系统镜像创建教程
win10系统教程推荐
- 1 如何恢复桌面设置 win10怎样恢复电脑桌面默认图标
- 2 电脑桌面不能显示全部界面 win10屏幕显示不全如何解决
- 3 笔记本连投影仪没有声音怎么调 win10笔记本投影投影仪没有声音怎么解决
- 4 win10笔记本如何投影 笔记本投屏教程
- 5 win10查找隐藏文件夹 Win10隐藏文件查看方法
- 6 电脑自动开机在哪里设置方法 Win10设置每天定时自动开机
- 7 windows10找不到win7打印机 Win10系统电脑如何设置共享Win7主机的打印机
- 8 windows图标不显示 Win10任务栏图标不显示怎么办
- 9 win10总显示激活windows 屏幕右下角显示激活Windows 10的解决方法
- 10 win10 查看wifi 密码 win10系统如何查看已保存WiFi密码