windows设置pin码 Windows10 PIN密码如何取消
windows设置pin码,在如今数字化的时代,我们的生活离不开各种密码的保护,PIN密码作为一种简单而方便的登录方式,被广泛应用于各种设备和平台中。而对于Windows10用户来说,设置PIN密码不仅可以提高登录的便捷性,还能加强账户的安全性。随着时间的推移,我们可能会发现自己的PIN密码已不再符合我们的需求,或者我们希望尝试其他的登录方式。如何取消Windows10的PIN密码呢?本文将为大家介绍如何简单快捷地取消Windows10的PIN密码,让我们一起来了解吧!
具体步骤:
1.PIN是Windows系统新添加的一套本地密码策略,在你登陆了Microsoft账户后就可以设置PIN来代替账户密码。不仅提高安全性,而且也可以让很多和账户相关的操作变得更加方便。
2.要设置PIN,需要进入 设置,然后点击 账户。
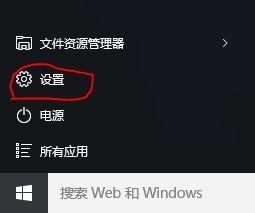
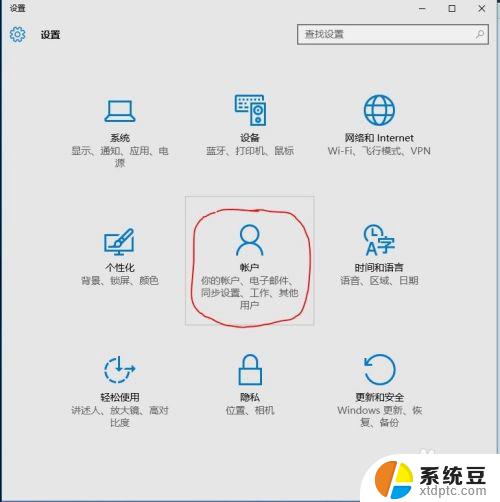
3.在账户中点击 登陆选项,然后就可以看到PIN的设置区域了。
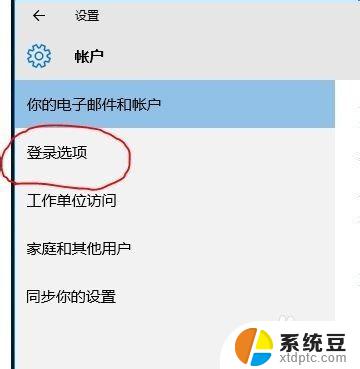
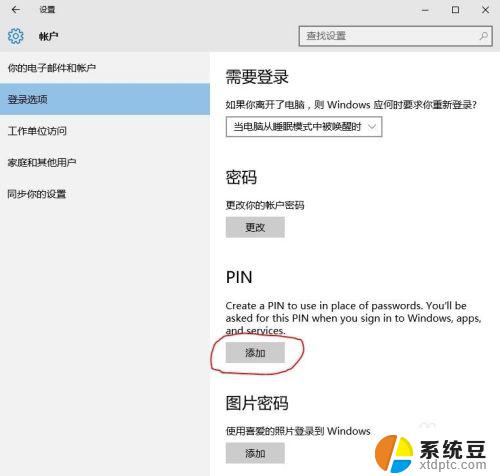
4.点击添加PIN,需要验证你的Microsoft账户。你需要输入账户密码进行登陆验证。
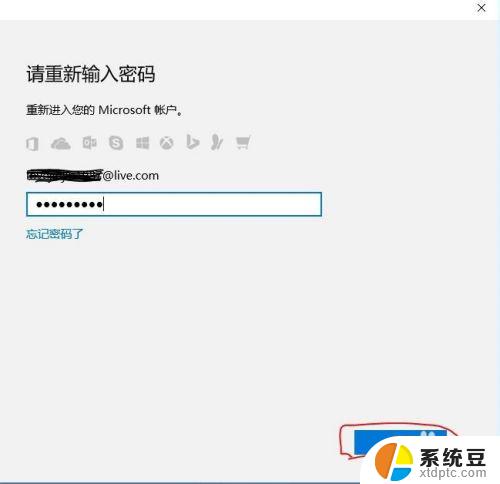
5.验证完毕账户,就可以设置新PIN了,不过只能是数字。
以后凡是需要输入账户密码的地方,都可以使用PIN来替代了。
另外由于PIN只能在你当前的电脑中使用,所以安全性更高。
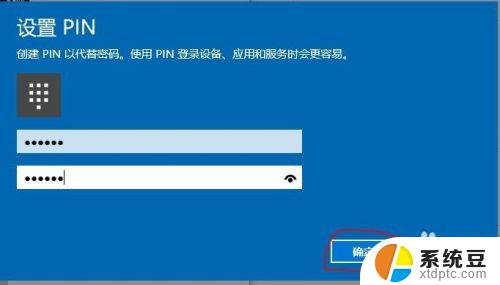
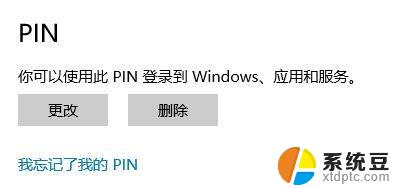
6.如果你遗忘了你的PIN或者想删除你设置的PIN,只要还记得你的Microsoft账户密码就可以随时重置或删除PIN。
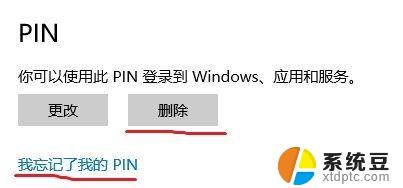
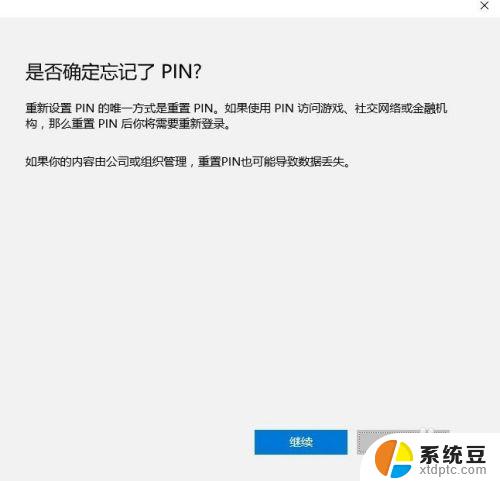
以上就是Windows设置PIN码的全部内容,需要的用户可以按照本文提供的步骤进行操作,希望这篇文章对大家有所帮助。
windows设置pin码 Windows10 PIN密码如何取消相关教程
- win10开机输入密码怎么取消 如何关闭Windows 10开机PIN码
- win10设置pin什么意思 Windows10 PIN密码的取消方法
- 电脑取消开机密码怎么设置 win10取消开机密码步骤
- 怎么删除windows密码 win10如何取消开机密码
- win10取消电脑登陆密码 win10系统如何取消登录密码
- win10电脑开机锁屏密码怎么取消 如何在win10中取消锁屏密码
- win10系统怎么取消密码 win10系统如何取消登录密码
- 怎样取消桌面锁屏密码 Win10如何取消桌面锁屏密码
- 电脑忘记了pin密码怎么办 Win10 PIN密码忘记了怎么找回密码
- win10可以取消开机密码吗 win10取消电脑开机密码步骤
- windows开机很慢 win10开机破8秒的实用技巧
- 如何将软件设置成开机自动启动 Win10如何设置开机自动打开指定应用
- 为什么设不了锁屏壁纸 Win10系统锁屏壁纸无法修改怎么处理
- win10忘了开机密码怎么进系统 Win10忘记密码怎么办
- win10怎样连接手机 Windows10 系统手机连接电脑教程
- 笔记本连上显示器没反应 win10笔记本电脑连接显示器黑屏
win10系统教程推荐
- 1 windows开机很慢 win10开机破8秒的实用技巧
- 2 如何恢复桌面设置 win10怎样恢复电脑桌面默认图标
- 3 电脑桌面不能显示全部界面 win10屏幕显示不全如何解决
- 4 笔记本连投影仪没有声音怎么调 win10笔记本投影投影仪没有声音怎么解决
- 5 win10笔记本如何投影 笔记本投屏教程
- 6 win10查找隐藏文件夹 Win10隐藏文件查看方法
- 7 电脑自动开机在哪里设置方法 Win10设置每天定时自动开机
- 8 windows10找不到win7打印机 Win10系统电脑如何设置共享Win7主机的打印机
- 9 windows图标不显示 Win10任务栏图标不显示怎么办
- 10 win10总显示激活windows 屏幕右下角显示激活Windows 10的解决方法