win11系统怎么关密码 Win11取消登录密码方法
更新时间:2024-09-19 15:00:07作者:xtyang
Win11系统是微软最新推出的操作系统,相比之前的版本,Win11在用户登录方面进行了一些改进,其中一个最显着的变化就是取消了登录密码的设置,让用户在使用电脑时更加便捷和快速。取消登录密码的方法也非常简单,只需要在设置中进行一些调整即可。这一变化让用户体验更加顺畅,同时也增加了系统的安全性。
Win11关闭登录密码的方法方法一
1、点击下方搜索图标后,输入netplwiz。
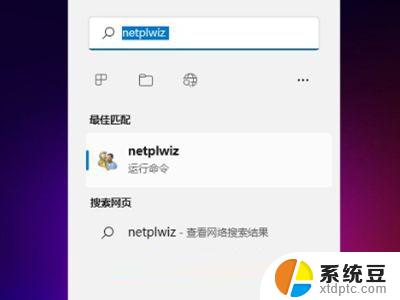
2、进入页面后,按照提示按ctrl+alt+del键更改密码。
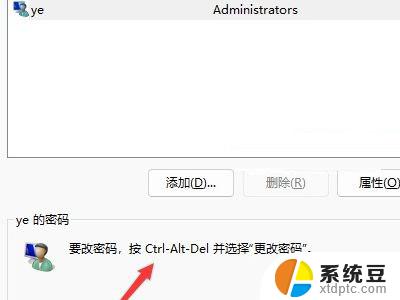
3、在跳转页面点击更改密码。
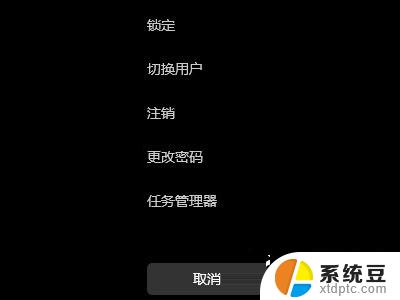
4、输入原密码后,将新密码设置为空即可。
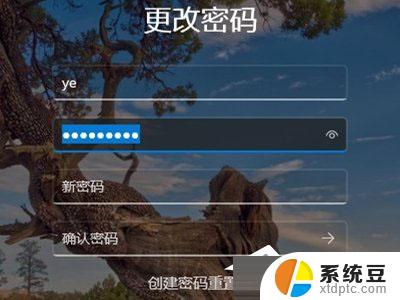
方法二
1、首先我们点击桌面的微软图标,然后找到用户名右键点击进入。
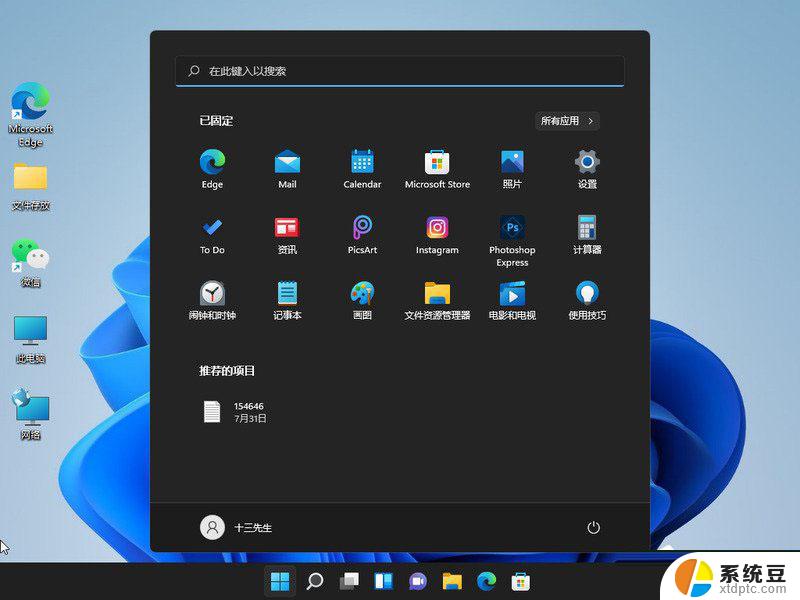
2、点击“更改账户设置”。
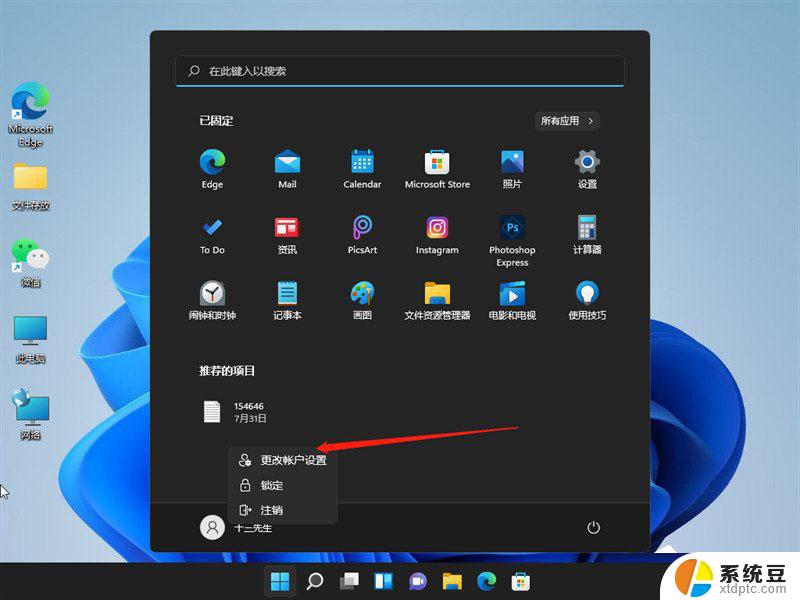
3、在账户设置中点击左侧栏中的“账户”,然后在右侧找到“登陆选项”。
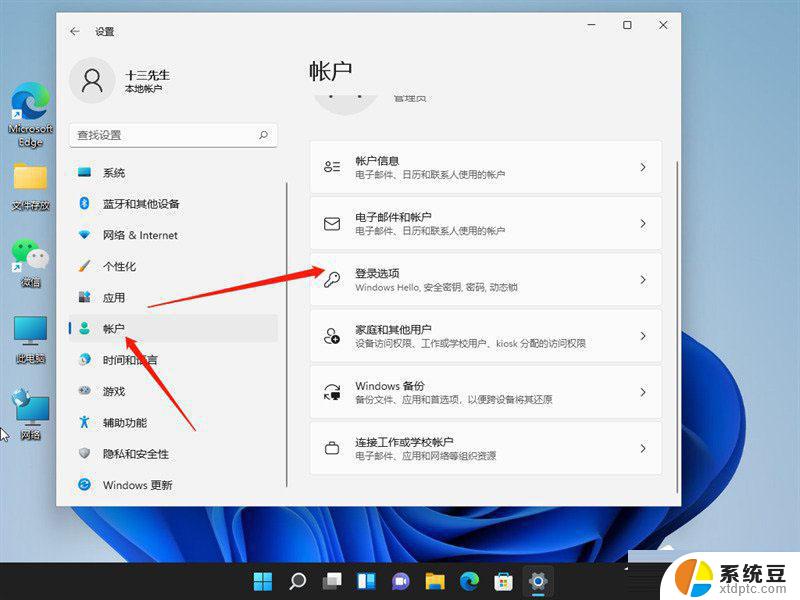
4、进入之后点击密码,然后点击更改。
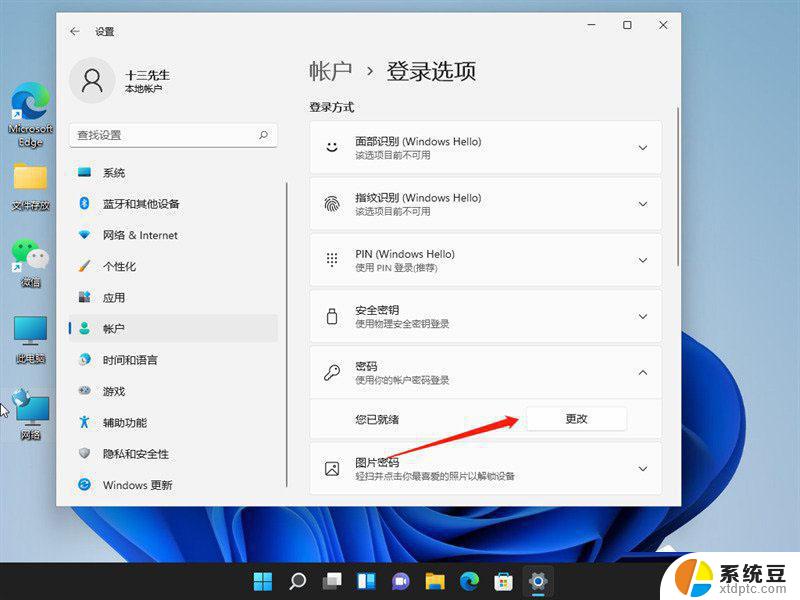
5、输入你当前设置的密码,然后进入下一步。
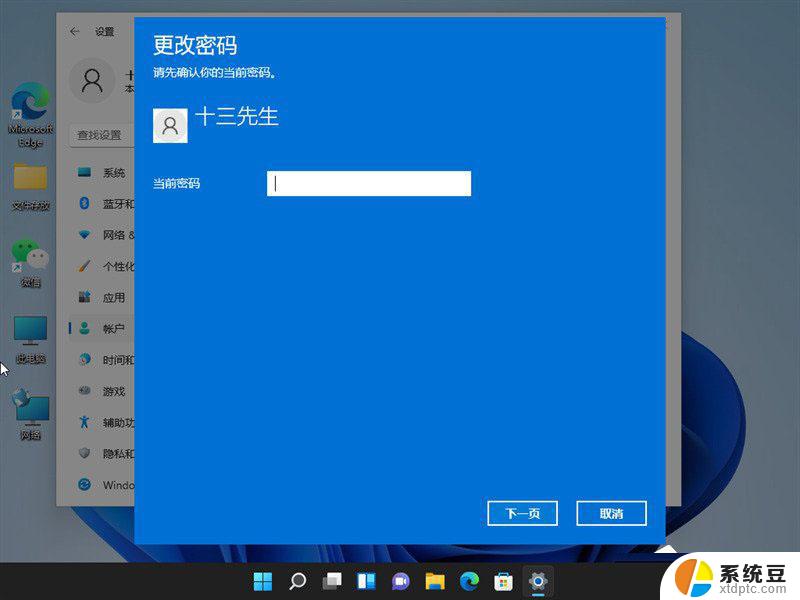
6、在更改密码界面不要输入密码,直接点击下一步即可关闭登录密码。
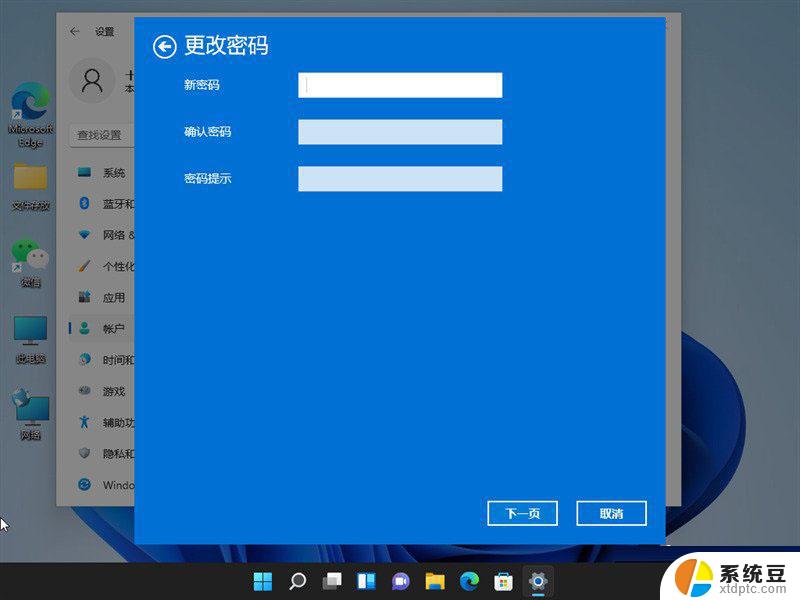
7、最后再点击完成就好啦。
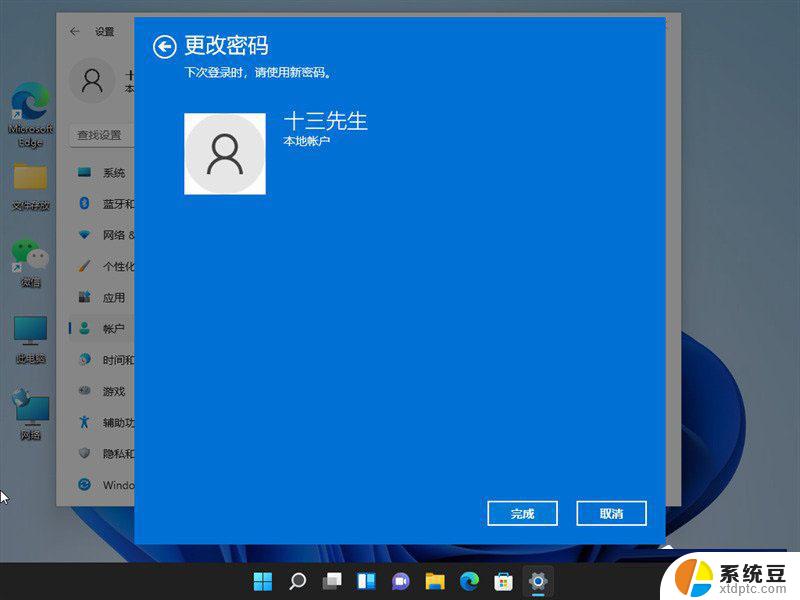
以上就是win11系统怎么关密码的全部内容,碰到同样情况的朋友们赶紧参照小编的方法来处理吧,希望能够对大家有所帮助。
win11系统怎么关密码 Win11取消登录密码方法相关教程
- win11电脑关闭密码怎么设置 Win11登录密码如何关闭
- 电脑登陆密码怎么关闭win11 Win11登录密码如何关闭
- win11账号密码怎么取消 win11如何取消开机密码
- win11修改 登陆密码 笔记本登录密码忘记怎么重置
- win11系统密码怎么设置 Win11电脑如何设置开机密码
- win11系统怎么设置屏保密码 Win11屏保密码设置教程
- win11系统如何修改电脑密码 笔记本电脑密码修改步骤
- win11设置本地用户登录方法 win11怎么取消微软账户登录改为本地账户登录
- win11电脑更改账户密码 笔记本密码重置方法
- 电脑怎么设密码win11 Win11电脑设置开机密码步骤
- win11查看电脑虚拟内存 Win11如何查询虚拟内存大小
- win11默认浏览器 ie Windows11设置默认浏览器为ie的方法
- win11切换系统语言在哪里 Win11怎么设置系统语言
- win11怎么设置不锁屏不休眠 Win11电脑设置不休眠
- 投屏到win11笔记本电脑怎么设置 手机电脑投屏连接方法
- win11笔记本设置显示器 Win11笔记本外接显示器设置步骤
win11系统教程推荐
- 1 win11切换系统语言在哪里 Win11怎么设置系统语言
- 2 win11怎么设置不锁屏不休眠 Win11电脑设置不休眠
- 3 win11桌面添加天气 Win10/11电脑锁屏界面天气怎么显示
- 4 win11关机快捷键如何使用 Win11键盘快捷键关机操作步骤
- 5 win11您没有权限访问\\ Win11显示无权访问文档怎么解决
- 6 win11怎么固定右键更多选项 Win11右键菜单如何自定义设置更多选项
- 7 win11电脑指针 反转 样式 Win11设置鼠标指针样式为反转的步骤
- 8 win11如何让店里边别的电脑共享 Win11文件夹共享设置方法
- 9 win11永久去除桌面图标快捷方式 win11桌面图标快捷方式删除教程
- 10 win11怎么预览播放视频 腾讯会议App如何实时显示视频预览