win11怎样调整显示器的刷新率 win11如何设置显示器刷新率
更新时间:2025-01-05 14:59:03作者:xtang
在使用Win11操作系统时,如何调整显示器的刷新率成为了一个备受关注的话题,显示器的刷新率直接影响到屏幕的流畅度和清晰度,因此合理设置显示器的刷新率对于提升用户体验至关重要。Win11操作系统如何设置显示器的刷新率呢?接下来我们将详细介绍Win11如何调整显示器的刷新率的方法。
win11怎样调整显示器的刷新率第一步,点击底部任务栏的“开始菜单”
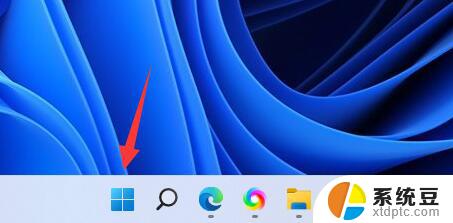
第二步,打开其中的“设置”面板。
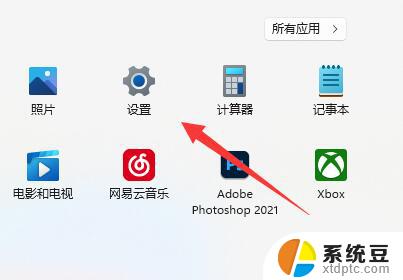
第三步,打开右边栏的“显示”设置。
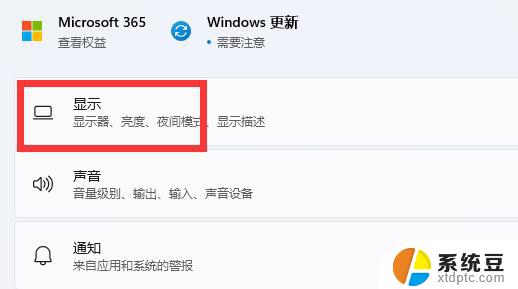
第四步,打开相关设置下的“高级显示”选项。
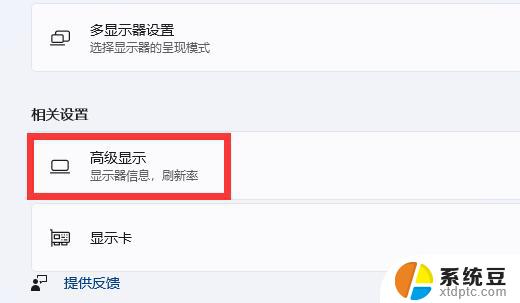
第五步,在下面找到“选择刷新率”。点击右边的选单。
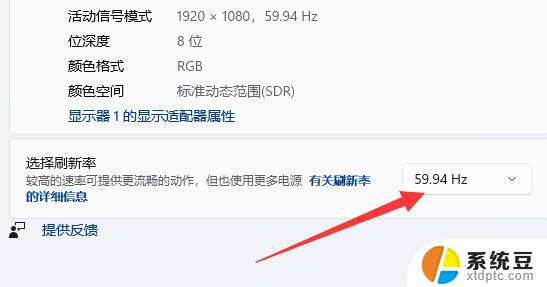
第六步,展开后就能修改显示器的hz刷新率了。
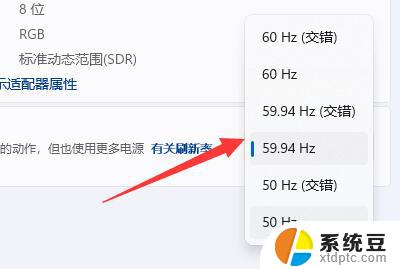
以上就是win11怎样调整显示器的刷新率的全部内容,如果有遇到这种情况,那么你就可以根据小编的操作来进行解决,非常的简单快速,一步到位。
win11怎样调整显示器的刷新率 win11如何设置显示器刷新率相关教程
- 怎么更改显示器刷新率 Windows11显示器刷新率设置方法
- win11电脑刷新率 win11显示器刷新率设置教程
- win11找不到调显示器分辨率选项 电脑屏幕分辨率调整
- win11桌面需要刷新才显示 Win11桌面文件需要手动刷新才能显示的解决办法
- win11设置主显示器 Win11怎么设置主显示器的方法
- win11放文件总要刷新才出现 Win11桌面新文件刷新后才显示怎么办
- 联想win11怎么连接副屏幕显示器 笔记本如何设置双显示器
- win11调整时间显示秒 Win11如何设置时间显示秒
- win11笔记本设置显示器 Win11笔记本外接显示器设置步骤
- win11右下角刷新 最右APP如何启用右下角刷新按钮
- win11的电影和电视怎么播放 Windows11如何在开始菜单中找到电脑和电视
- 如何关闭win11新开的桌面 Win11任务栏新建桌面按钮怎么用
- 怎么将手机投影到win11笔记本电脑上 手机如何连接投屏电脑
- win11文件很久之前 临时文件误删怎么恢复
- win11打印屏幕 怎么关闭 笔记本屏幕怎么关闭
- win11如何打开电脑的扫描仪 Win11扫描仪设置教程
win11系统教程推荐
- 1 如何关闭win11新开的桌面 Win11任务栏新建桌面按钮怎么用
- 2 怎么将手机投影到win11笔记本电脑上 手机如何连接投屏电脑
- 3 win11打印屏幕 怎么关闭 笔记本屏幕怎么关闭
- 4 关掉win11的通知 Win11系统通知关闭步骤
- 5 win11切换系统语言在哪里 Win11怎么设置系统语言
- 6 win11怎么设置不锁屏不休眠 Win11电脑设置不休眠
- 7 win11桌面添加天气 Win10/11电脑锁屏界面天气怎么显示
- 8 win11关机快捷键如何使用 Win11键盘快捷键关机操作步骤
- 9 win11您没有权限访问\\ Win11显示无权访问文档怎么解决
- 10 win11怎么固定右键更多选项 Win11右键菜单如何自定义设置更多选项