如何在桌面添加控制面板系统图标 如何在win10桌面上找到控制面板
更新时间:2024-06-28 14:59:09作者:xtang
想要在桌面上快速找到控制面板系统图标吗?在Windows 10操作系统中,有多种方法可以实现这一目标,你可以通过右键单击桌面空白处,选择个性化然后点击主题设置,在左侧菜单中选择桌面图标设置,勾选控制面板图标即可在桌面上显示该图标。你还可以通过在Windows搜索框中输入控制面板,然后右键点击该程序,选择固定到任务栏或发送到来在桌面上创建快捷方式。这些简单的操作可以帮助你快速访问控制面板,方便进行系统设置和管理。
具体步骤:
1.在桌面空白处右击,在弹出的菜单中选择【个性化】,如下图。
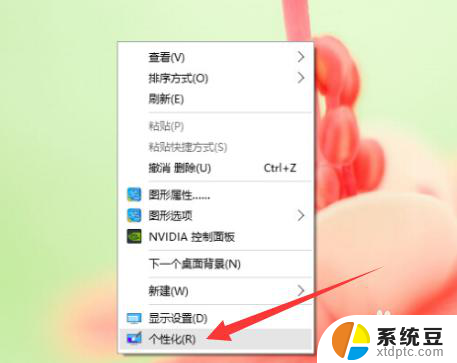
2.进入【个性化】设置,在左侧栏选择【主题】。接着在右侧栏选择【桌面图标设置】,如图。
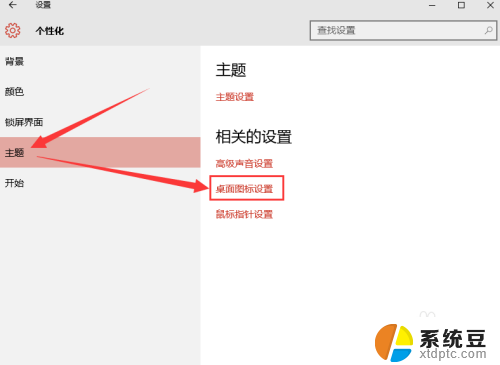
3.在【桌面图标设置】界面,将【控制面板】前面的勾勾勾上。
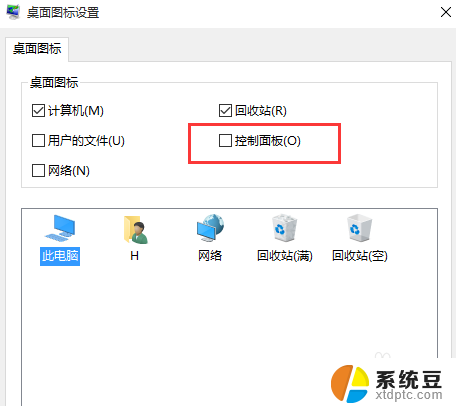
4.接着点击应用,再点确定,就完成了,如图。
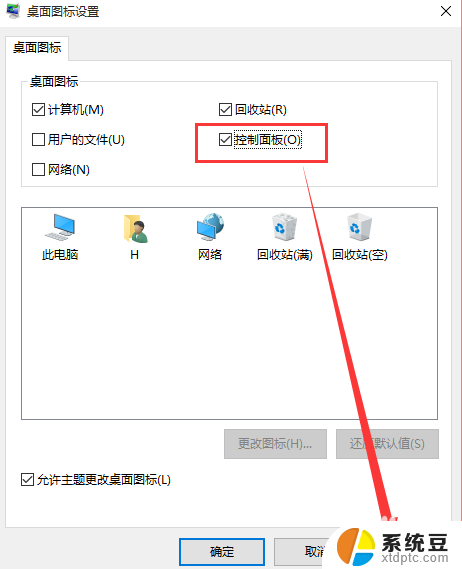
5.现在我们就可以在桌面上看到控制面板的图标了。
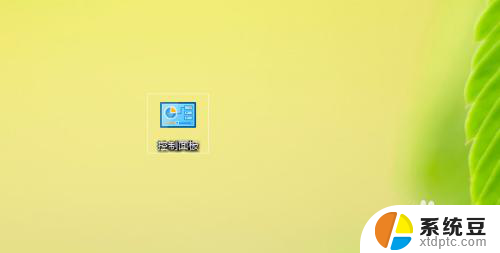
6.相信很多人已经看到了,在我们刚才的设置里还有其他的选项。如【用户的文件】、【网络】等等,想要让它们在桌面上显示也是用这个方法的。
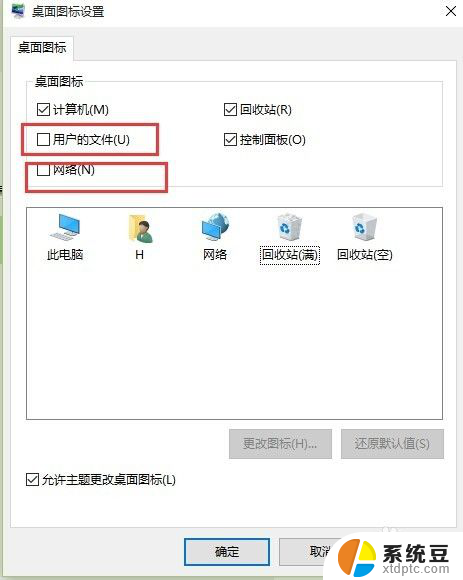
7.当然了,我们也可以把【控制面板】添加到任务栏。固定到到开始屏幕,这是我另外一篇经验教大家的了,大家可以点击我的头像进去看。
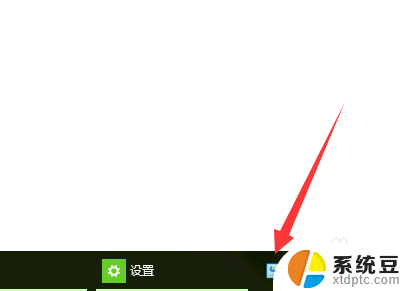
以上就是如何在桌面添加控制面板系统图标的全部内容,如果您遇到这种情况,可以按照以上方法来解决,希望这些方法能对大家有所帮助。
如何在桌面添加控制面板系统图标 如何在win10桌面上找到控制面板相关教程
- win10控制板面在哪里 Win10系统控制面板入口在哪里
- 联想怎么打开控制面板 联想win10系统如何快速打开控制面板
- win10专业版未发现nvidia控制面板 Win10找不到Nvidia控制面板怎么解决
- 打开win10的控制面板 win10控制面板如何打开
- 电脑怎么找控制面板 Win10控制面板快捷方式在哪
- win10怎么看控制面板 win10系统控制面板打不开怎么办
- windows10n卡控制面板打不开 WIN10 NVIDIA控制面板黑屏
- win10进不了控制面板 Win10控制面板设置打不开闪退怎么办
- win10的显卡控制面板在哪 win10如何打开nvidia显卡驱动的控制面板
- 网络连接怎么添加到桌面 win10怎么将网络图标添加到桌面
- win10怎样连接手机 Windows10 系统手机连接电脑教程
- 笔记本连上显示器没反应 win10笔记本电脑连接显示器黑屏
- 如何恢复桌面设置 win10怎样恢复电脑桌面默认图标
- 电脑桌面不能显示全部界面 win10屏幕显示不全如何解决
- windows10关闭虚拟内存 win10如何关闭虚拟内存以提升性能
- win10制作自己的镜像 Win10系统镜像创建教程
win10系统教程推荐
- 1 如何恢复桌面设置 win10怎样恢复电脑桌面默认图标
- 2 电脑桌面不能显示全部界面 win10屏幕显示不全如何解决
- 3 笔记本连投影仪没有声音怎么调 win10笔记本投影投影仪没有声音怎么解决
- 4 win10笔记本如何投影 笔记本投屏教程
- 5 win10查找隐藏文件夹 Win10隐藏文件查看方法
- 6 电脑自动开机在哪里设置方法 Win10设置每天定时自动开机
- 7 windows10找不到win7打印机 Win10系统电脑如何设置共享Win7主机的打印机
- 8 windows图标不显示 Win10任务栏图标不显示怎么办
- 9 win10总显示激活windows 屏幕右下角显示激活Windows 10的解决方法
- 10 win10 查看wifi 密码 win10系统如何查看已保存WiFi密码