怎么通过usb连接热点 win10电脑如何通过USB连接手机热点
更新时间:2023-12-09 14:58:52作者:xtyang
现移动设备已经成为我们日常生活中不可或缺的一部分,当我们在外出时,经常需要依赖手机的热点功能来连接互联网。有时我们可能会面临某些情况,例如电脑无法通过Wi-Fi连接热点,这时候USB连接就成为了一个可行的解决方案。Win10系统的电脑通过USB连接手机热点,不仅可以实现互联网的共享,还能更加稳定地保持连接。究竟应该如何通过USB连接热点呢?下面我们将一起来探究这个问题。
具体步骤:
1.在桌面上找到【此电脑】右键单击,选择【管理】。打开【计算机管理】窗口
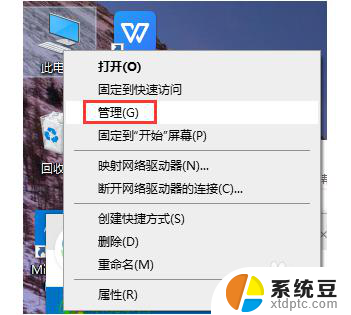
2.左侧找到【服务和应用程序】单击,在对话框的右边找到【服务】这项并双击
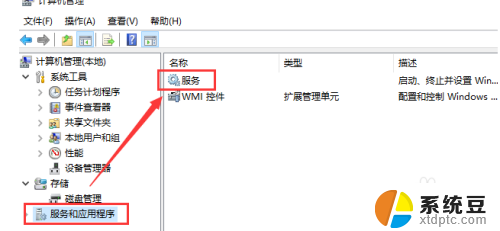
3.在打开的窗口找到【移动热点服务】单击
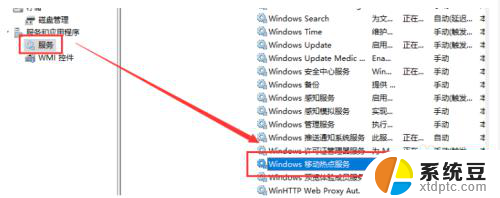
4.在打开的页面左边找到【启动】单击
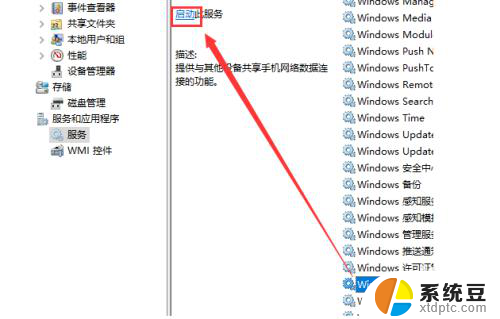
5.启动成功如下图
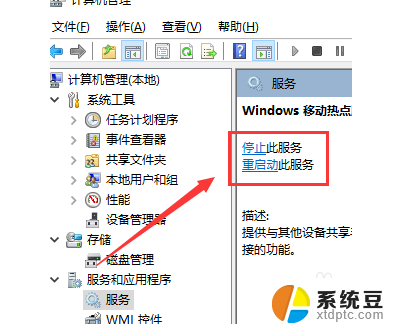
6.计算机设置完毕,现在打开手机热点。找到【设置】-【个人热点】打开【个人热点】
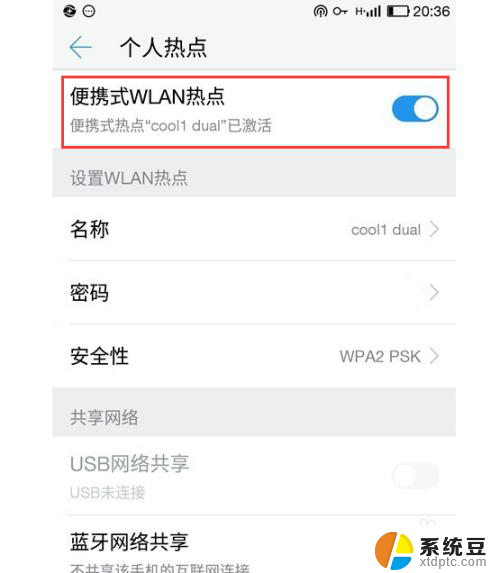
7.这时回到计算机。使用【USB数据线】将手机和电脑连接起来,就可以在电脑上用手机的流量上网了
以上就是关于如何通过USB连接热点的全部内容,如果有遇到相同情况的用户,可以按照小编的方法来解决。
怎么通过usb连接热点 win10电脑如何通过USB连接手机热点相关教程
- win10系统如何连接手机热点 Win10电脑如何通过USB连接手机热点
- win10,电脑连接不上手机热点 win10无法连接手机热点怎么办
- win10通过usb共享网络 USB网络共享在win10电脑上的设置方法
- 笔记本电脑开启热点 win10如何设置自动开启热点
- windows10怎样连接打印机 win10系统如何连接USB打印机
- win10可以开热点吗 Win10系统如何设置无线热点
- win电脑连接小米智慧屏 win10电脑如何通过HDMI线投屏到小米电视
- win10笔记本电脑怎么开wifi热点 win10 WiFi热点设置步骤
- 怎么让电脑关机后usb供电 win10关机后USB接口仍然供电的设置方法
- win10怎样连接手机 Windows10 系统手机连接电脑教程
- window10硬盘分区 win10磁盘分区图文教程
- prtsc键为什么不能一键截图 Win10按PrtScn按键无法截图解决方法
- win10系统启动太慢怎么办 Win10开机超过8秒怎么优化
- windows10即将过期 Windows许可证过期如何激活
- windows10的mac地址怎么查 Win10电脑MAC地址查看方法
- win10系统语言切换中文 Win10中文语言设置步骤
win10系统教程推荐
- 1 windows10即将过期 Windows许可证过期如何激活
- 2 windows开机很慢 win10开机破8秒的实用技巧
- 3 如何恢复桌面设置 win10怎样恢复电脑桌面默认图标
- 4 电脑桌面不能显示全部界面 win10屏幕显示不全如何解决
- 5 笔记本连投影仪没有声音怎么调 win10笔记本投影投影仪没有声音怎么解决
- 6 win10笔记本如何投影 笔记本投屏教程
- 7 win10查找隐藏文件夹 Win10隐藏文件查看方法
- 8 电脑自动开机在哪里设置方法 Win10设置每天定时自动开机
- 9 windows10找不到win7打印机 Win10系统电脑如何设置共享Win7主机的打印机
- 10 windows图标不显示 Win10任务栏图标不显示怎么办