win7蓝牙音响怎么连接 Win7如何连接蓝牙音箱教程
更新时间:2023-09-03 14:57:41作者:xtliu
win7蓝牙音响怎么连接,随着科技的快速发展,蓝牙音箱成为了人们生活中不可或缺的一部分,在使用Win7操作系统的用户中,连接蓝牙音箱可能会成为一项挑战。究竟Win7如何连接蓝牙音箱呢?本文将为您详细介绍Win7连接蓝牙音箱的教程,让您轻松享受高品质的音乐。无论是在家中、办公室还是户外,只需几个简单的步骤,您就可以畅快地欣赏到心爱的音乐,感受音乐带来的无限乐趣。接下来让我们一起来看看Win7连接蓝牙音箱的方法吧!
具体方法:
1.首先,我们打开电脑,然后可以看到电脑屏幕左下角的开始图标,点击进入,如下图所示。

2.然后,我们在框里输入“服务”选项。然后上面会跳出来很多选项,点击第一个服务选项进入即可。
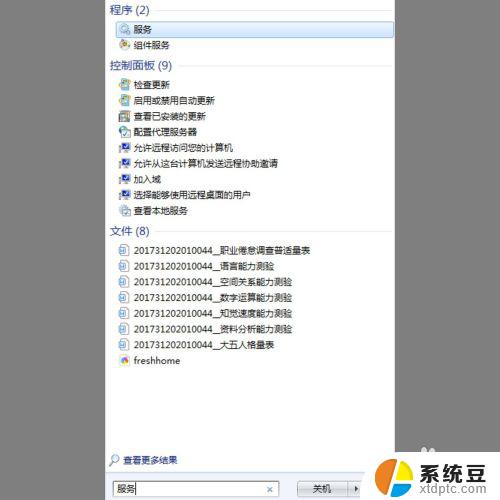
3.之后,我们进入服务窗口。在右侧找到“Bluetooth Support Service”选项,如下图所示。
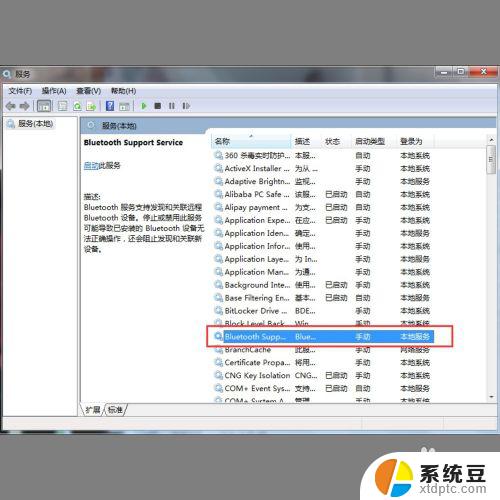
4.最后,我们点击一下这个选项。然后点击鼠标右键,会跳出来一个窗口,选择“启动”选项即可。然后我们打开蓝牙音箱进行连接即可。
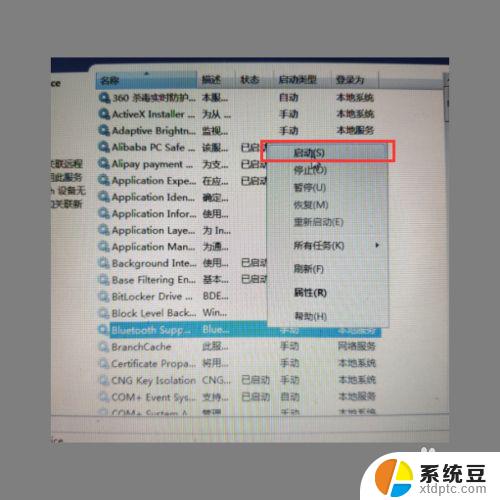
以上就是关于如何连接win7蓝牙音响的全部内容,如果您面临相同的问题,可以按照本文提供的方法解决。
win7蓝牙音响怎么连接 Win7如何连接蓝牙音箱教程相关教程
- win7笔记本连接蓝牙音箱怎么设置 win7连接蓝牙音箱但无法播放
- win7如何连接蓝牙鼠标 Windows7连接蓝牙鼠标图文教程
- win7设置蓝牙播放 win7连接蓝牙音箱但播放设备不显示
- 蓝牙耳机如何连接台式电脑win7 Win7蓝牙耳机连接电脑步骤
- win7 蓝牙键盘 如何在Win7上连接蓝牙键盘
- 如何在windows 7旗舰版电脑连接蓝牙耳机 win7蓝牙耳机连接不上
- win7电脑如何连蓝牙 win7电脑蓝牙打开方法
- win7 开启蓝牙 Win7笔记本蓝牙开启方法步骤
- win7系统笔记本电脑怎么连接wifi Win7系统笔记本如何连接wifi教程
- win7台式电脑连接wifi怎么连接 Win7连接WiFi的步骤
- 电脑显示文件后缀名win7 win7如何显示文件后缀设置方法
- win7无法搜索文件 Win7搜索栏无法搜索文件怎么办
- win7开机怎么进入bios界面 win7如何进入BIOS设置界面
- w7电脑屏幕亮度怎么调 Win7系统如何调整屏幕亮度
- xp如何共享win7的打印机 xp连接win7共享打印机教程
- windows 7无法系统还原 win7笔记本恢复出厂设置步骤
win7系统教程推荐
- 1 windows 7无法系统还原 win7笔记本恢复出厂设置步骤
- 2 win 7笔记本电脑投屏到电视 Win7投屏到设备的技巧和注意事项
- 3 投影仪不支持win 7电脑 Win7电脑怎么实现投屏到电视
- 4 window 7电脑如何重置 win7笔记本如何恢复出厂设置
- 5 win7全屏显示 win7全屏模式怎么设置
- 6 w7双屏显示器设置1和2 双显示器如何设置主显示器和副显示器
- 7 windows7专业版忘记开机密码了怎么办 win7开机密码忘记了怎么办
- 8 w7锁屏时间设置在哪里 Win7锁屏时间设置步骤
- 9 win7系统怎么修复系统 Win7系统快速修复方法
- 10 win7怎么显示隐藏的文件 win7系统如何找到隐藏的文件