win7台式电脑连接wifi怎么连接 Win7连接WiFi的步骤
win7台式电脑连接wifi怎么连接,Win7操作系统是微软推出的一个非常经典的版本,它在用户界面、功能和稳定性方面都备受好评,在如今的高速发展的网络时代,无线网络成为人们生活中不可或缺的一部分。对于拥有Win7台式电脑的用户来说,连接WiFi可以让他们更加便捷地上网、办公和娱乐。接下来我们将为大家介绍一下Win7连接WiFi的步骤,帮助大家轻松实现无线上网的愿望。
步骤如下:
1.首先双击【计算机】(或其他名称,另一常见名称叫做【我的电脑】)。

2.然后点击【打开控制面板】。
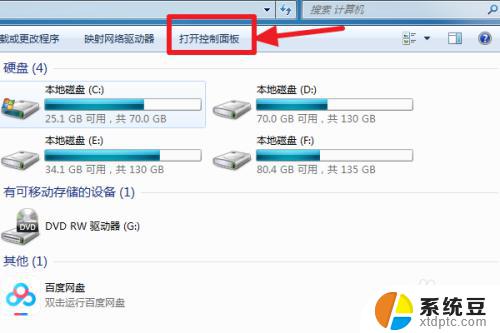
3.在控制面板中点击【硬件和声音】。
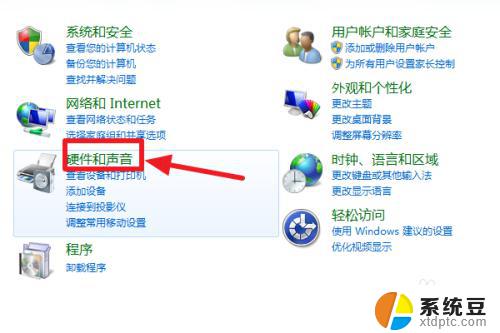
4.打开【设备管理器】。
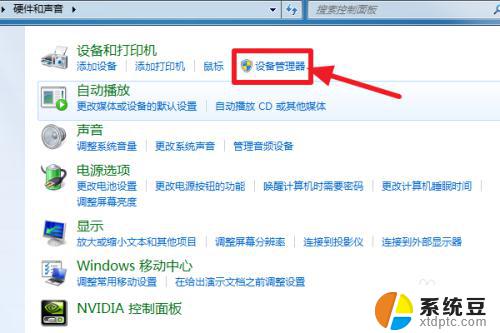
5.【网络适配器】下有一个无线网卡(比如我的Broadcom 802.11n 网络适配器就是一个无线网卡)和一个有线网卡,两者都没有黄色感叹号。说明网卡驱动已经安装,这样我们就可以去连接网络了。(如果有黄色感叹号,那么就得先去装驱动)
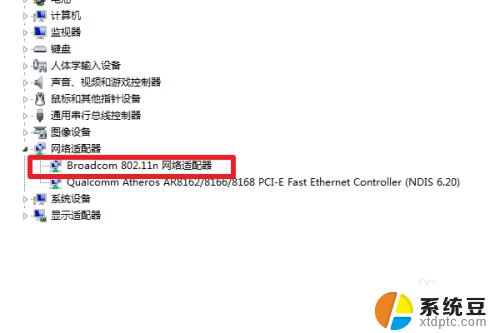
6.证明有无线网卡并且安装了无线网卡驱动之后,我们点击电脑右下角的网络图标。
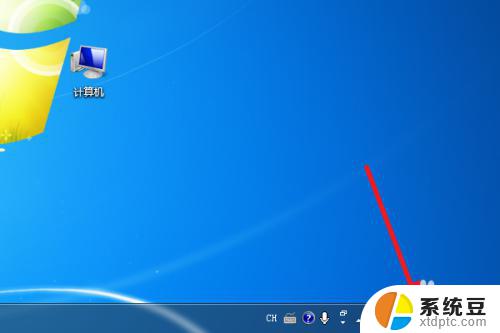
7.选择你要连接的wifi,点击连接
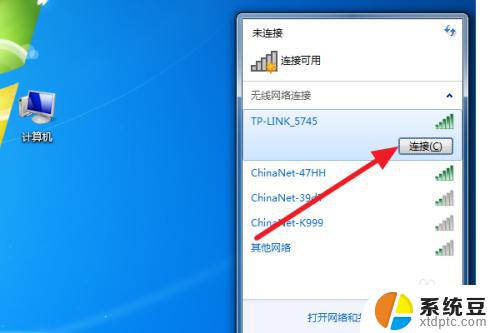
8.输入正确的密码后可以看到已经连上wifi可以上网了。
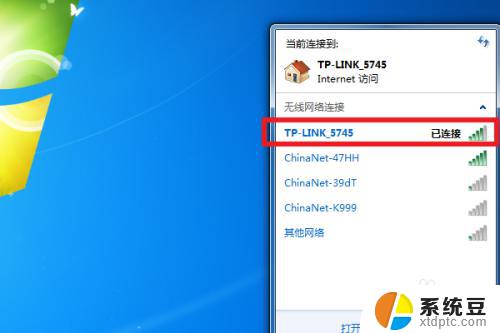
9.总结:
1、计算机——打开控制面板——硬件和声音——设备管理器——网络适配器——无线网卡没感叹号就证明装好驱动了。
2、点击右下角网络图标,选择要连的wifi。点击连接,输入密码即可连接上网。
以上是如何连接win7台式电脑到Wi-Fi的全部内容,如果您有任何疑问,请按照本文中的方法进行操作,希望这篇文章能对您有所帮助。
win7台式电脑连接wifi怎么连接 Win7连接WiFi的步骤相关教程
- windows系统怎么连wifi Win7连接WiFi的步骤
- 蓝牙耳机如何连接台式电脑win7 Win7蓝牙耳机连接电脑步骤
- w7台式电脑怎么连无线网 Win7怎么连接WiFi网络
- win7怎么联网连接wifi Win7怎么连接WiFi路由器
- win7系统笔记本电脑怎么连接wifi Win7系统笔记本如何连接wifi教程
- win7笔记本连接液晶电视 WIN7笔记本如何连接电视
- win7蓝牙音响怎么连接 Win7如何连接蓝牙音箱教程
- win7连接wifi感叹号一键搞定 win7笔记本无线网络连接有小黄色感叹号怎么办
- win7电脑搜不到5gwifi怎么办 Win7系统笔记本无法连接5G wifi怎么办
- windows7怎么设置无线网络连接 win7系统无线网络连接失败
- 电脑显示文件后缀名win7 win7如何显示文件后缀设置方法
- win7无法搜索文件 Win7搜索栏无法搜索文件怎么办
- win7开机怎么进入bios界面 win7如何进入BIOS设置界面
- w7电脑屏幕亮度怎么调 Win7系统如何调整屏幕亮度
- xp如何共享win7的打印机 xp连接win7共享打印机教程
- windows 7无法系统还原 win7笔记本恢复出厂设置步骤
win7系统教程推荐
- 1 windows 7无法系统还原 win7笔记本恢复出厂设置步骤
- 2 win 7笔记本电脑投屏到电视 Win7投屏到设备的技巧和注意事项
- 3 投影仪不支持win 7电脑 Win7电脑怎么实现投屏到电视
- 4 window 7电脑如何重置 win7笔记本如何恢复出厂设置
- 5 win7全屏显示 win7全屏模式怎么设置
- 6 w7双屏显示器设置1和2 双显示器如何设置主显示器和副显示器
- 7 windows7专业版忘记开机密码了怎么办 win7开机密码忘记了怎么办
- 8 w7锁屏时间设置在哪里 Win7锁屏时间设置步骤
- 9 win7系统怎么修复系统 Win7系统快速修复方法
- 10 win7怎么显示隐藏的文件 win7系统如何找到隐藏的文件