电脑怎么取消pin密码 如何关闭Windows 10的开机PIN码
更新时间:2024-03-23 14:56:01作者:xtang
在日常使用电脑时,我们经常会设置PIN码来保护个人隐私和数据安全,有时候我们可能会觉得PIN码输入繁琐或者想要改变登录方式。如果你正在使用Windows 10操作系统,并且想要取消开机PIN码,那么你可以通过简单的操作来实现。接下来我们将介绍如何取消Windows 10的开机PIN码,让您的电脑使用更加便捷和灵活。
具体步骤:
1.进入“Windows设置”,选择【账户】。
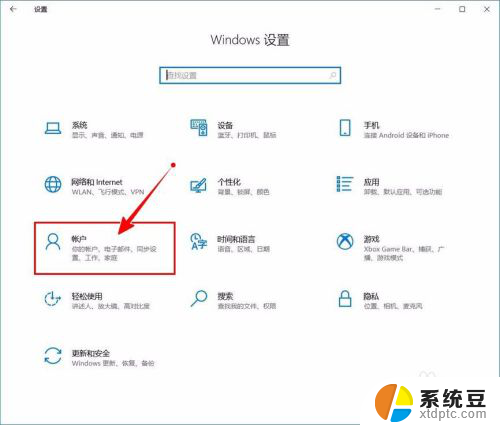
2.切换到【登录选项】设置。
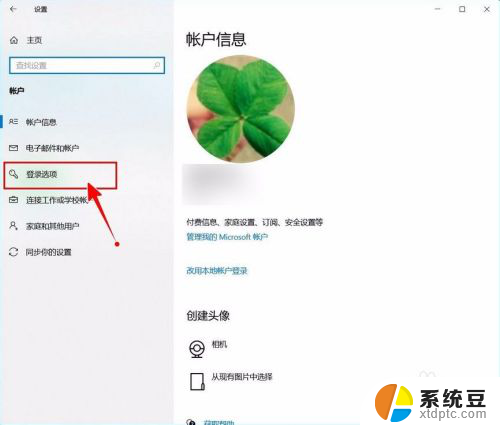
3.需要先删除PIN码。
点击PIN码选项。
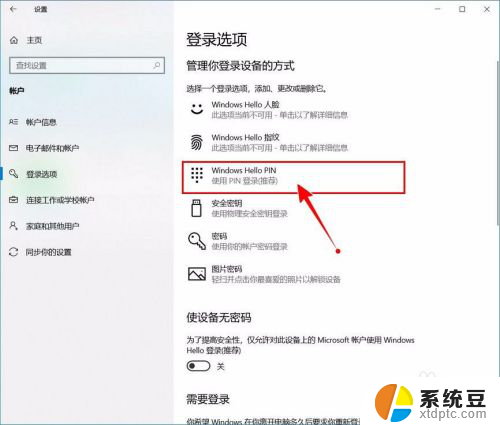
4.点击选择【删除】按钮。
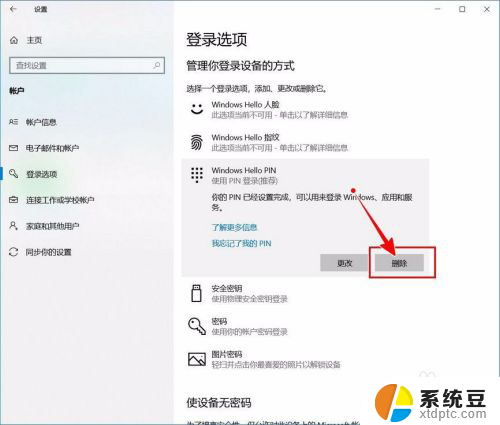
5.再次点击【删除】进行确认。
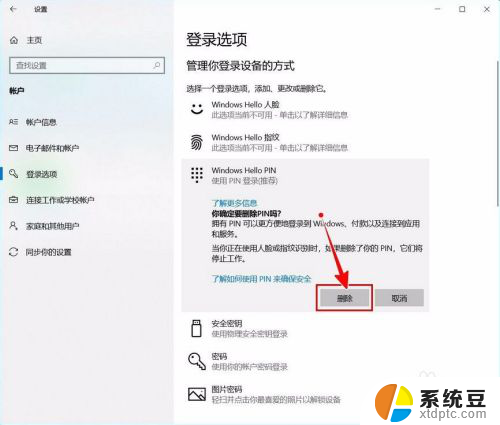
6.验证当前账户的账户密码(非PIN码)。
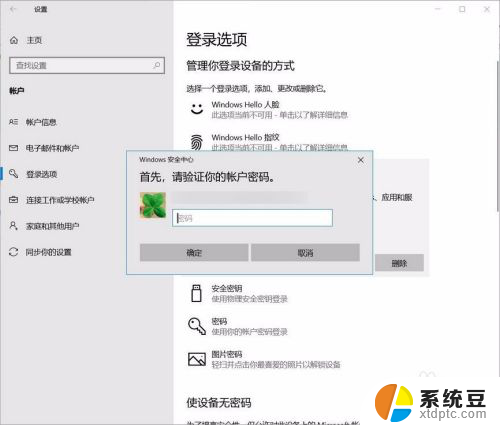
7.最后将“使设备无密码”设置为开启状态即可。
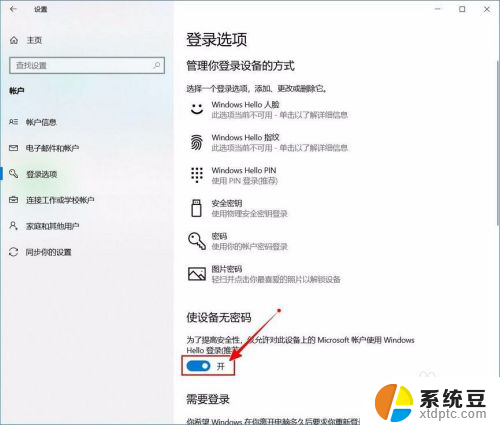
以上是电脑如何取消pin密码的全部内容,如果您遇到此问题,可以根据以上方法解决,希望对大家有所帮助。
电脑怎么取消pin密码 如何关闭Windows 10的开机PIN码相关教程
- 联想电脑pin怎么取消 Windows 10如何关闭开机PIN码
- windows关掉开机密码 如何关闭Windows 10登录时的密码或PIN码
- 华为电脑怎么关闭密码 华为电脑取消开机密码方法
- win电脑如何关闭锁屏密码 电脑锁屏密码取消教程
- 怎样去掉锁屏密码 怎样在电脑上取消锁屏和开机密码
- wps怎么取消密码 wps如何取消文件密码
- 联想小新电脑怎么取消开机密码 联想电脑忘记开机密码怎么办
- wps我要取消密码怎么操着 wps怎么取消密码
- 抖音取消免密码支付怎么操作 抖音免密支付关闭方法
- 如何解除u盘密码保护 U盘密码如何取消
- 美版iphone12pro和国版有什么区别 iphone12pro美版和国行的配置差异
- 怎么关闭百度的无痕浏览 取消百度浏览器无痕浏览的方法
- 查询连接的wifi密码 电脑上查看WIFI密码步骤
- qq输入法符号怎么打 QQ拼音输入法如何打出颜文字
- 电脑屏幕如何锁屏快捷键 电脑锁屏的快捷键是什么
- 打印机脱机如何解决 打印机脱机显示怎么办
电脑教程推荐