软件开机自启动设置怎么关闭 win10自启动程序关闭方法
更新时间:2024-03-07 14:56:04作者:xtang
在日常使用电脑的过程中,我们经常会遇到一些软件自启动的情况,尤其是在开机的时候,对于一些不常用的软件,如果它们自动开机启动会影响系统的运行速度和资源占用。我们需要学会如何关闭Win10系统中的自启动程序。通过简单的设置,可以有效地减少开机启动程序,提高系统的运行效率。接下来就让我们一起来了解一下Win10系统中关闭自启动程序的方法。
具体方法:
1.如图所示,打开电脑,然后点击电脑右下角箭头所指位置。
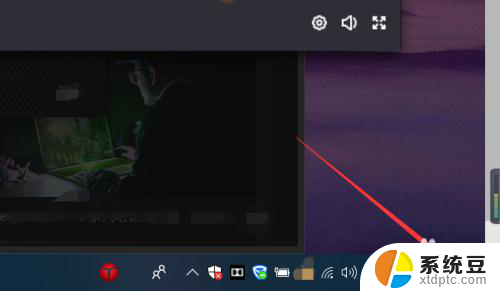
2.然后在下方 弹出的窗口中,点击下方选项中的所有设置。
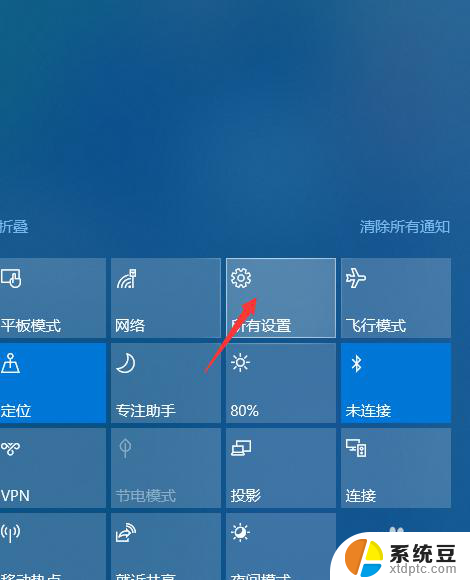
3.在弹出的系统所有设置的窗口中,点击箭头所指位置中的应用。
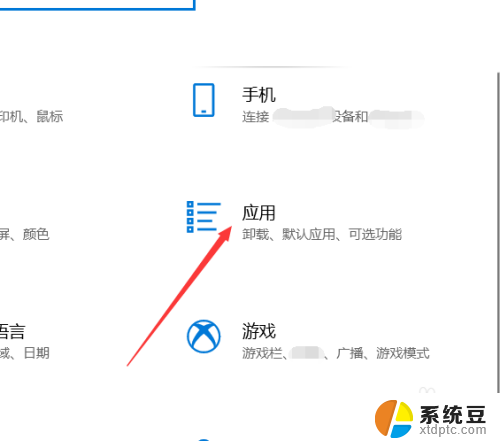
4.在应用选项中,点击设置左侧启动设置,进入启动页面中即可。
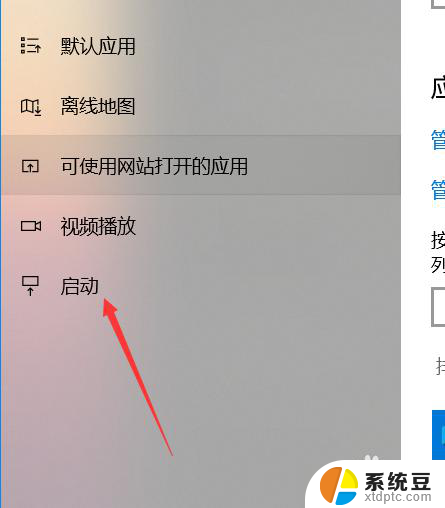
5.在启动该页面中,点击右侧的箭头所指位置即可进行软件自启动开关,这里可以参考一下下方的影响大小的提示。
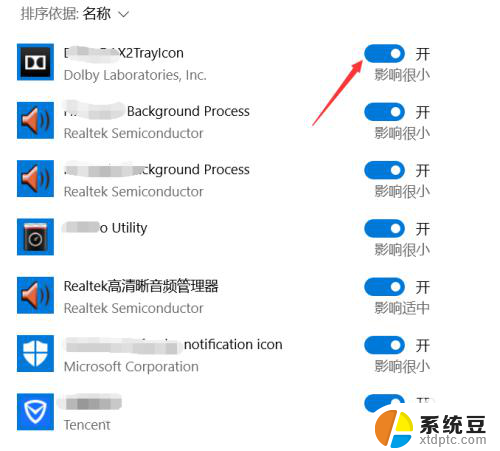
6.如图所示,如果想要关闭自启动。只需要点击下方的开,即可看到该位置将变为灰色的关,即代表关闭了自启动功能。
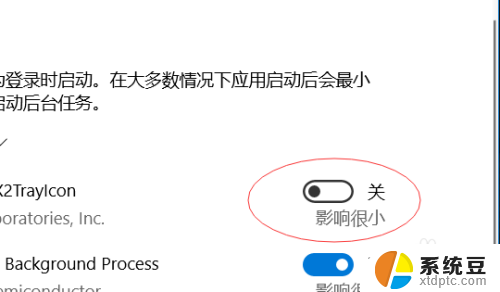
以上就是关闭软件开机自启动设置的方法,如果你遇到了相同的问题,可以参考本文中介绍的步骤进行修复,希望这对大家有所帮助。
软件开机自启动设置怎么关闭 win10自启动程序关闭方法相关教程
- win10怎么取消开机自动启动软件 Win10如何关闭开机自启动项
- win10自启动软件怎么关闭 Win10如何取消开机自动启动项
- win10关机自动关闭所有程序 Win10关机自动关闭所有程序设置方法
- win10程序自启动 Win10如何设置开机自启动软件
- 如何关闭win10的开机启动项 win10如何关闭开机启动项图文教程
- win10取消开机自启动 Win10开机启动项如何关闭
- 关闭win10启用快速 win10快速启动设置关闭方法
- win10关闭了自动更新怎么开启 Win10自动更新关闭后如何重新开启
- windows10软件更新怎么关闭 Win10自动更新如何关闭
- windows10设置自动更新 win10系统关闭自动更新的方法
- 如何将软件设置成开机自动启动 Win10如何设置开机自动打开指定应用
- 为什么设不了锁屏壁纸 Win10系统锁屏壁纸无法修改怎么处理
- win10忘了开机密码怎么进系统 Win10忘记密码怎么办
- win10怎样连接手机 Windows10 系统手机连接电脑教程
- 笔记本连上显示器没反应 win10笔记本电脑连接显示器黑屏
- 如何恢复桌面设置 win10怎样恢复电脑桌面默认图标
win10系统教程推荐
- 1 如何恢复桌面设置 win10怎样恢复电脑桌面默认图标
- 2 电脑桌面不能显示全部界面 win10屏幕显示不全如何解决
- 3 笔记本连投影仪没有声音怎么调 win10笔记本投影投影仪没有声音怎么解决
- 4 win10笔记本如何投影 笔记本投屏教程
- 5 win10查找隐藏文件夹 Win10隐藏文件查看方法
- 6 电脑自动开机在哪里设置方法 Win10设置每天定时自动开机
- 7 windows10找不到win7打印机 Win10系统电脑如何设置共享Win7主机的打印机
- 8 windows图标不显示 Win10任务栏图标不显示怎么办
- 9 win10总显示激活windows 屏幕右下角显示激活Windows 10的解决方法
- 10 win10 查看wifi 密码 win10系统如何查看已保存WiFi密码