怎么关闭win10系统保护 Win10如何停用系统保护功能
更新时间:2023-09-09 14:55:53作者:xtang
怎么关闭win10系统保护,在使用Windows 10操作系统时,系统保护功能是一项非常重要的安全措施,有时候我们可能需要临时关闭系统保护功能,以便进行某些特定的操作或安装软件。如何关闭Win10系统保护功能呢?本文将为您详细介绍Win10如何停用系统保护功能的方法。无论是临时关闭还是重新启用系统保护功能,我们都将为您提供简单易懂的步骤,帮助您轻松完成操作。
步骤如下:
1.在Windows10桌面,右键点击此电脑图标。在弹出的菜单中选择“属性”菜单项。
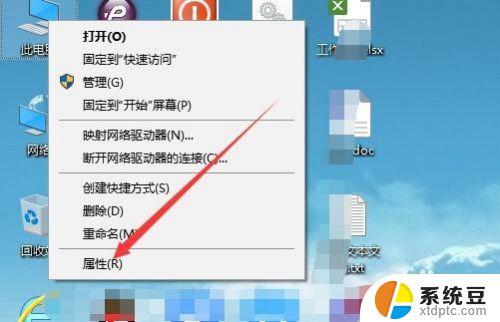
2.在打开的系统属性窗口中,点击左侧的“系统保护”菜单项。
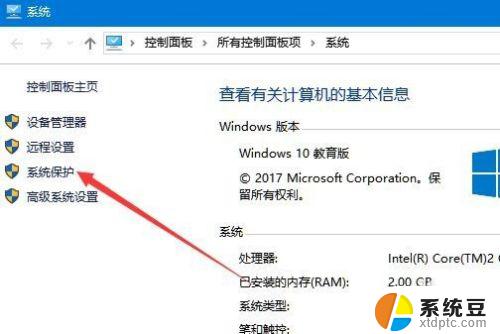
3.这时就会打开系统保护的窗口中了,在这里可以看到系统盘保护处于开启状态 ,点击下面的“配置”按钮。
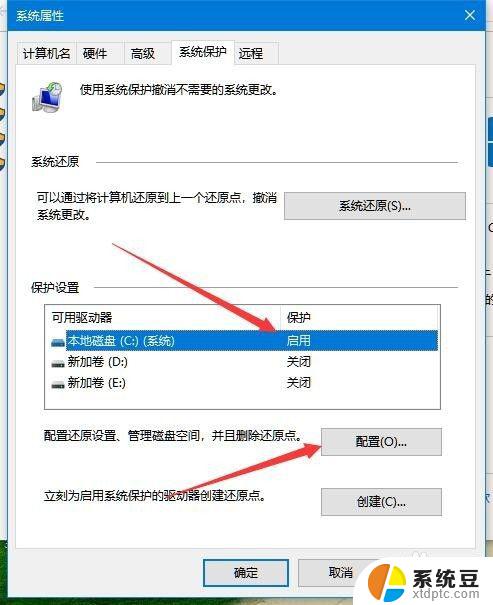
4.在打开的系统保护本地磁盘的窗口中,选择“禁用系统保护”一项。最后点击确定按钮。
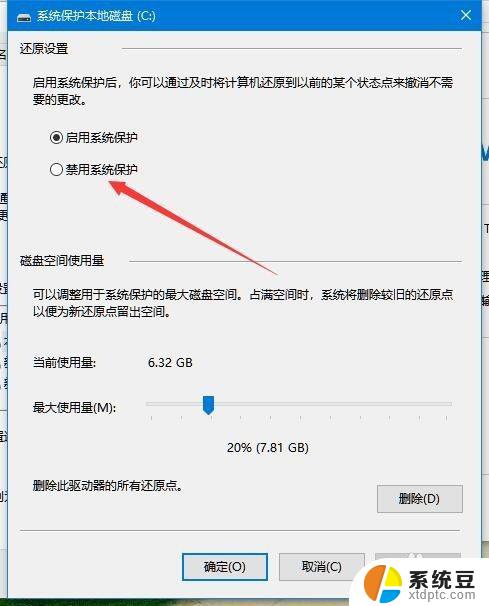
5.这时就会弹出确认关闭此驱动器的系统保护功能窗口,点击“是”按钮。
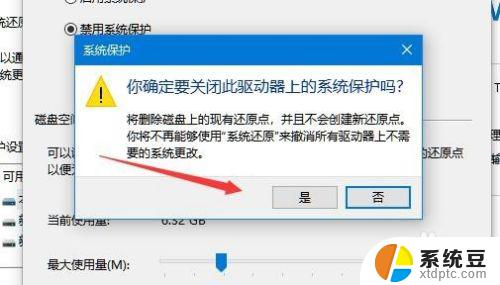
6.再返回到系统属性窗口,可以看到当前磁盘的系统保护功能已被关闭了。
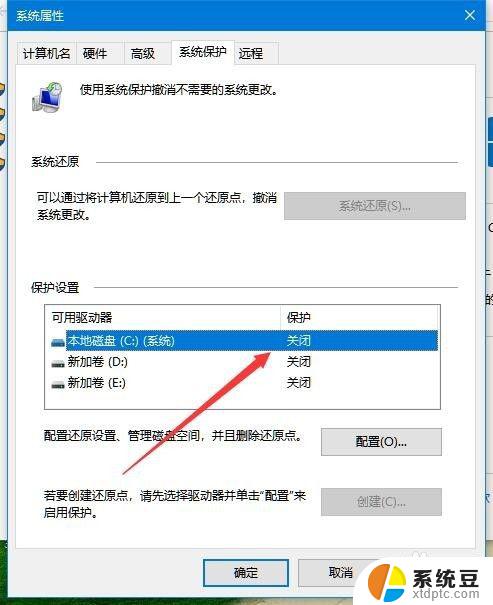
以上就是关闭Win10系统保护的全部内容,如果还有不清楚的用户可以参考小编的步骤进行操作,希望对大家有所帮助。
怎么关闭win10系统保护 Win10如何停用系统保护功能相关教程
- Win10启动系统保护:如何设置和使用系统保护功能
- win10屏幕保护程序怎么关闭 如何关闭Win10屏幕保护程序
- win10系统怎么取消屏幕保护 怎样关闭电脑屏幕保护
- win10系统如何取消屏保 Win10怎么关闭屏保功能
- 怎样关闭win10自带浏览器屏保 Win10系统关闭屏保方法
- win10 屏幕保护 win10电脑屏幕保护设置方法
- w10系统如何关闭系统更新 win10系统自动更新关闭方法
- 怎么把win10系统自动更新关掉 win10系统如何关闭自动更新
- win10取消系统还原 如何禁用Win10系统还原功能
- wendousi10系统怎么扫描 win10系统打印机如何使用扫描功能
- win10怎样连接手机 Windows10 系统手机连接电脑教程
- 笔记本连上显示器没反应 win10笔记本电脑连接显示器黑屏
- 如何恢复桌面设置 win10怎样恢复电脑桌面默认图标
- 电脑桌面不能显示全部界面 win10屏幕显示不全如何解决
- windows10关闭虚拟内存 win10如何关闭虚拟内存以提升性能
- win10制作自己的镜像 Win10系统镜像创建教程
win10系统教程推荐
- 1 如何恢复桌面设置 win10怎样恢复电脑桌面默认图标
- 2 电脑桌面不能显示全部界面 win10屏幕显示不全如何解决
- 3 笔记本连投影仪没有声音怎么调 win10笔记本投影投影仪没有声音怎么解决
- 4 win10笔记本如何投影 笔记本投屏教程
- 5 win10查找隐藏文件夹 Win10隐藏文件查看方法
- 6 电脑自动开机在哪里设置方法 Win10设置每天定时自动开机
- 7 windows10找不到win7打印机 Win10系统电脑如何设置共享Win7主机的打印机
- 8 windows图标不显示 Win10任务栏图标不显示怎么办
- 9 win10总显示激活windows 屏幕右下角显示激活Windows 10的解决方法
- 10 win10 查看wifi 密码 win10系统如何查看已保存WiFi密码