win10关闭剪切板 Win10剪贴板历史记录功能关闭方法
更新时间:2023-11-10 14:55:15作者:xtyang
win10关闭剪切板,Win10操作系统中的剪贴板是我们在日常使用电脑时经常会用到的一个功能,它可以方便地复制和粘贴文本、图片等内容,有时候我们可能并不希望剪贴板记录我们的操作历史,或者出于一些安全因素的考虑,需要关闭剪贴板的历史记录功能。针对这一需求,Win10提供了关闭剪贴板历史记录功能的方法,让我们能够更加灵活地控制和保护我们的个人信息和隐私。下面将介绍如何关闭Win10剪贴板历史记录功能。
方法如下:
1.在此之前,先来看一下剪贴板历史记录功能。快捷键Win+V打开剪贴板。
先打开剪贴板,可以看是空白。
当复制文字后,再次打开,会看到复制的文字。
将四行文字分别复制后,再次打开剪贴板会看到四行复制过的文字。

2.那么怎么关闭剪贴板历史记录功能呢?
单击“开始”按钮,在打开的“开始屏幕”中选择“设置”。
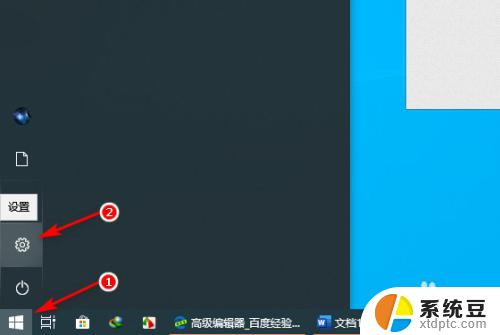
3.单击“设置”打开"windows设置"窗口,在”Windows设置“窗口中。找到”系统“项。
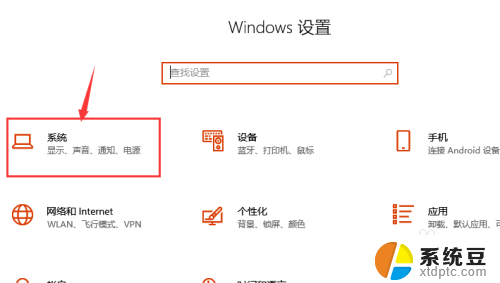
4.单击"系统"在打开的界面中左侧,找到"剪贴板"项,选择"剪贴板"。
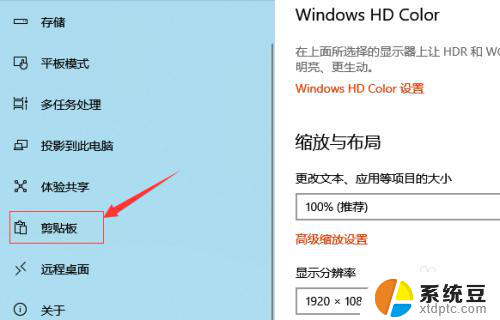
5.单击"剪贴板"打开"剪贴板"设置界面,可以看到剪贴板历史记录项显示为开。单击关闭,则关闭剪贴板历史记录功能。当复制后,打开剪贴板历史记录后看到提示”无法显示历史记录“。
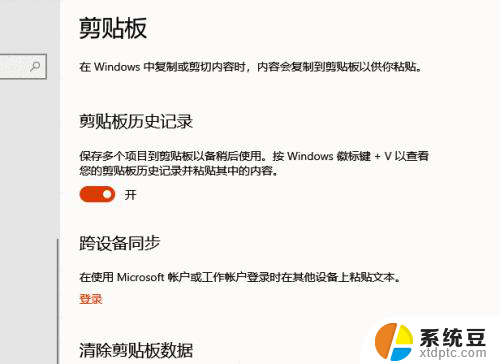
以上就是win10关闭剪切板的完整内容,如果您还有疑问,请参考本文提供的步骤进行操作,希望这篇文章对您有所帮助。
win10关闭剪切板 Win10剪贴板历史记录功能关闭方法相关教程
- 键盘win+r出剪切板 win10剪贴板打开快捷键用途及操作说明
- win10怎样关闭平板模式 win10平板模式关闭操作
- 笔记本关闭键盘功能快捷键 win10如何关闭快捷键功能
- 手写笔快捷键关闭 win10手绘板笔势右键功能
- 电脑怎么剪视频用什么软件 win10自带剪切工具使用方法
- win10自带的防火墙怎么关闭 Win10系统防火墙关闭方法
- 关闭win10启用快速 win10快速启动设置关闭方法
- win10删除账户登录密码 win10关闭开机密码的三种方法
- win10登录界面弹出虚拟键盘 win10登录界面软键盘无法关闭
- windows左下角搜索怎么关闭 win10左下角搜索关闭方法
- windows开机很慢 win10开机破8秒的实用技巧
- 如何将软件设置成开机自动启动 Win10如何设置开机自动打开指定应用
- 为什么设不了锁屏壁纸 Win10系统锁屏壁纸无法修改怎么处理
- win10忘了开机密码怎么进系统 Win10忘记密码怎么办
- win10怎样连接手机 Windows10 系统手机连接电脑教程
- 笔记本连上显示器没反应 win10笔记本电脑连接显示器黑屏
win10系统教程推荐
- 1 windows开机很慢 win10开机破8秒的实用技巧
- 2 如何恢复桌面设置 win10怎样恢复电脑桌面默认图标
- 3 电脑桌面不能显示全部界面 win10屏幕显示不全如何解决
- 4 笔记本连投影仪没有声音怎么调 win10笔记本投影投影仪没有声音怎么解决
- 5 win10笔记本如何投影 笔记本投屏教程
- 6 win10查找隐藏文件夹 Win10隐藏文件查看方法
- 7 电脑自动开机在哪里设置方法 Win10设置每天定时自动开机
- 8 windows10找不到win7打印机 Win10系统电脑如何设置共享Win7主机的打印机
- 9 windows图标不显示 Win10任务栏图标不显示怎么办
- 10 win10总显示激活windows 屏幕右下角显示激活Windows 10的解决方法