开机第一启动项怎么设置 win10硬盘启动设置方法
更新时间:2024-06-20 14:54:46作者:xtliu
在使用Windows 10操作系统时,有时候我们需要设置开机时的启动项,尤其是要设置硬盘启动项,硬盘启动项的设置可以让我们在开机时优先从硬盘中启动操作系统,而不是从其他设备。要设置硬盘启动项,我们可以通过进入BIOS界面来进行操作。在BIOS界面中,我们可以找到启动项设置选项,然后将硬盘设置为第一启动项。这样一来我们就可以轻松地设置Win10系统的硬盘启动项,确保系统能够顺利启动。
具体方法:
1.第一步,启动电源。按照各个电脑品牌快捷键,例如F2或者F12进入BIOS模式(注意及时摁键,否则稍纵即逝)。

2.第二步,在BIOS界面通过键盘方向键进入Boot界面。将想设置的硬盘通过F5,F6调至最上面,即设置为第一启动项。
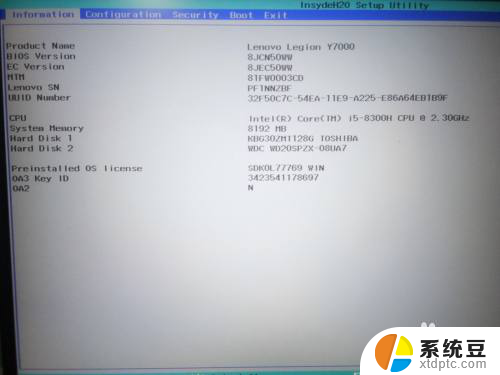
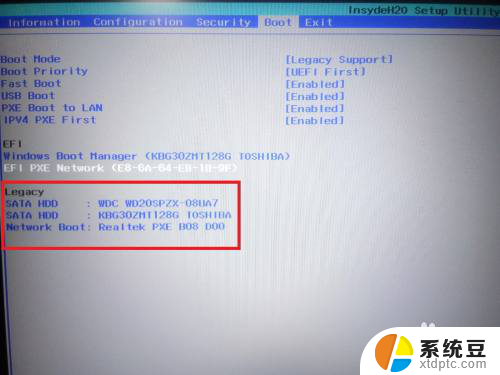
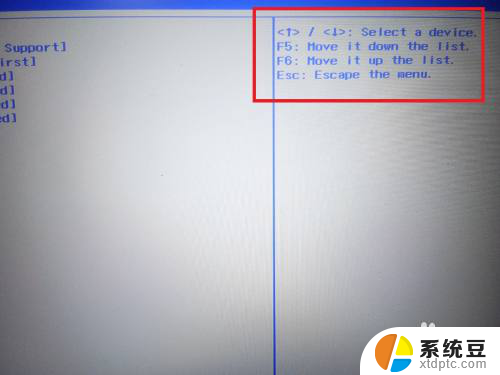
3.第三步,摁下F10。点击“yes”,会保存更改并退出BIOS,并通过第一启动项进行启动了。
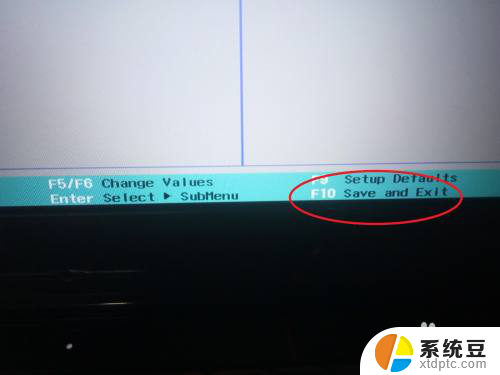
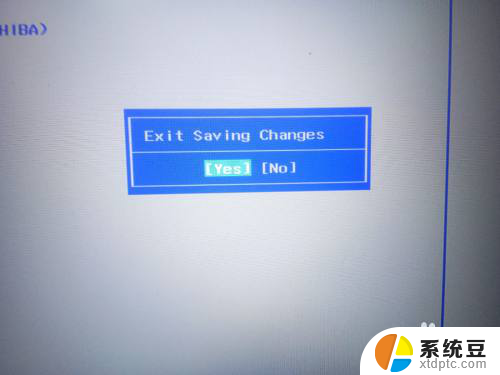
以上就是如何设置开机第一启动项的全部内容,如果您有需要,可以按照小编的步骤进行操作,希望对大家有所帮助。
开机第一启动项怎么设置 win10硬盘启动设置方法相关教程
- win10怎么设置启动项 win10开机启动项设置方法
- thinkbook14启动项设置 win10开机启动项设置方法
- 电脑怎么设置开机自启 Win10开机启动项设置方法
- win10系统开机自启动怎么设置 win10如何禁用开机启动项
- windows10 开机启动项 Win10如何设置开机启动项
- 软件开机自启动设置怎么关闭 win10自启动程序关闭方法
- 怎样设置电脑开机 win10怎样设置开机启动项
- win10系统u盘启动设置 win10电脑如何设置U盘启动
- win10怎么取消开机自动启动软件 Win10如何关闭开机自启动项
- 如何关闭win10的开机启动项 win10如何关闭开机启动项图文教程
- win10怎样连接手机 Windows10 系统手机连接电脑教程
- 笔记本连上显示器没反应 win10笔记本电脑连接显示器黑屏
- 如何恢复桌面设置 win10怎样恢复电脑桌面默认图标
- 电脑桌面不能显示全部界面 win10屏幕显示不全如何解决
- windows10关闭虚拟内存 win10如何关闭虚拟内存以提升性能
- win10制作自己的镜像 Win10系统镜像创建教程
win10系统教程推荐
- 1 如何恢复桌面设置 win10怎样恢复电脑桌面默认图标
- 2 电脑桌面不能显示全部界面 win10屏幕显示不全如何解决
- 3 笔记本连投影仪没有声音怎么调 win10笔记本投影投影仪没有声音怎么解决
- 4 win10笔记本如何投影 笔记本投屏教程
- 5 win10查找隐藏文件夹 Win10隐藏文件查看方法
- 6 电脑自动开机在哪里设置方法 Win10设置每天定时自动开机
- 7 windows10找不到win7打印机 Win10系统电脑如何设置共享Win7主机的打印机
- 8 windows图标不显示 Win10任务栏图标不显示怎么办
- 9 win10总显示激活windows 屏幕右下角显示激活Windows 10的解决方法
- 10 win10 查看wifi 密码 win10系统如何查看已保存WiFi密码