打印机驱动怎样卸载 win10系统打印机驱动卸载步骤
更新时间:2024-04-17 14:53:52作者:xtang
在使用Windows 10系统的过程中,有时候我们需要卸载打印机驱动,打印机驱动卸载是一个比较常见的操作,但是对于一些不熟悉的用户来说,可能会有一些困惑。在进行打印机驱动卸载之前,我们需要了解一些基本的步骤和注意事项,以确保操作顺利完成。接下来我们将详细介绍win10系统打印机驱动卸载的步骤,帮助大家轻松完成这一操作。
方法如下:
1.点击电脑左下角的搜索框,输入“打印机”。然后点击【打开】。
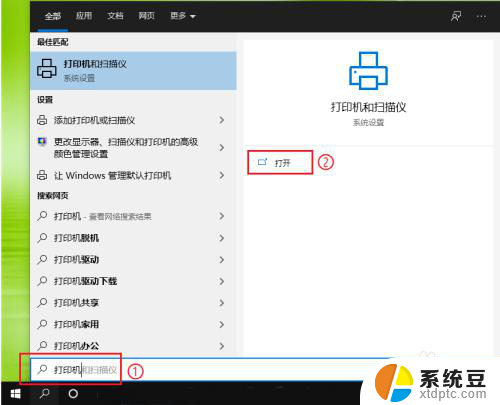
2.点击【打印服务器属性】。
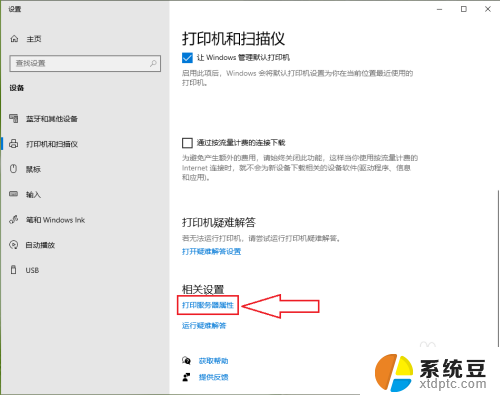
3.点击【驱动程序】。
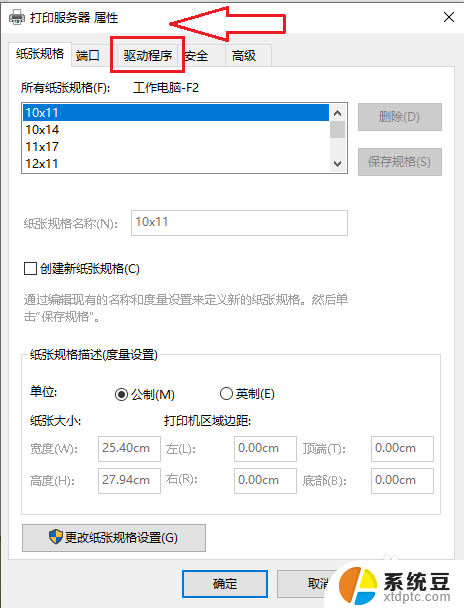
4.选择要卸载的驱动,然后点击【删除】。
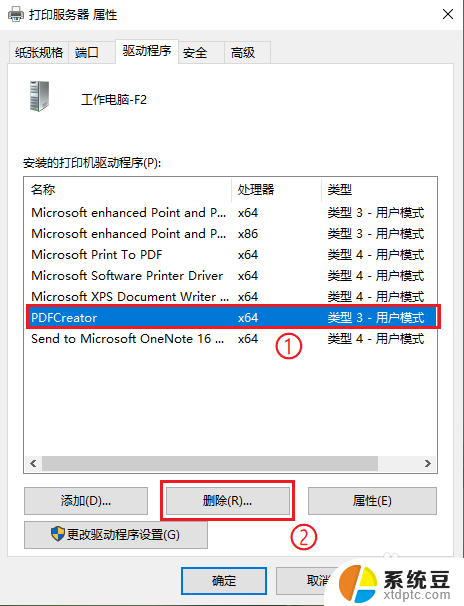
5.选择【删除驱动程序和驱动程序包】,然后点击【确定】。
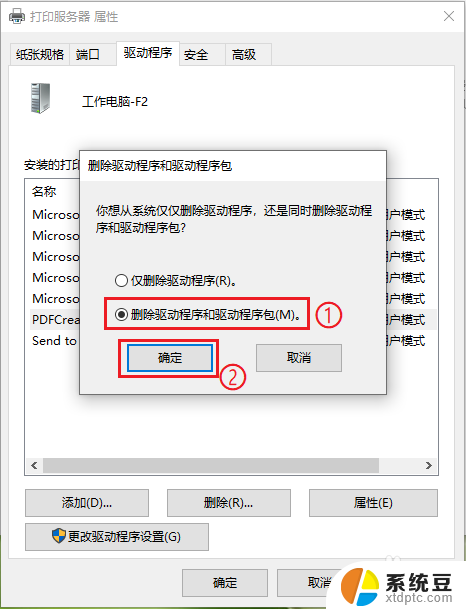
6.点击【是】。
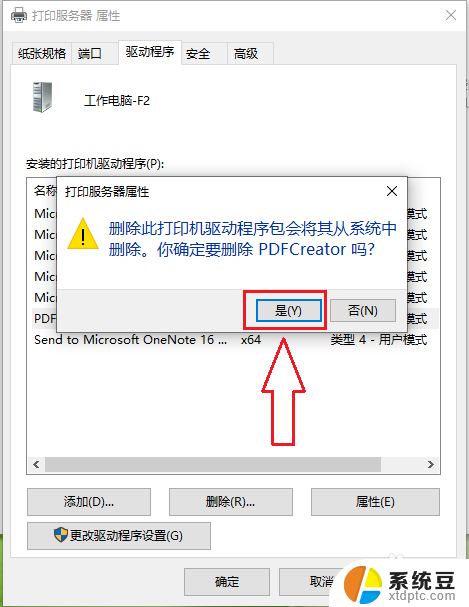
7.点击【删除】,设置完成。
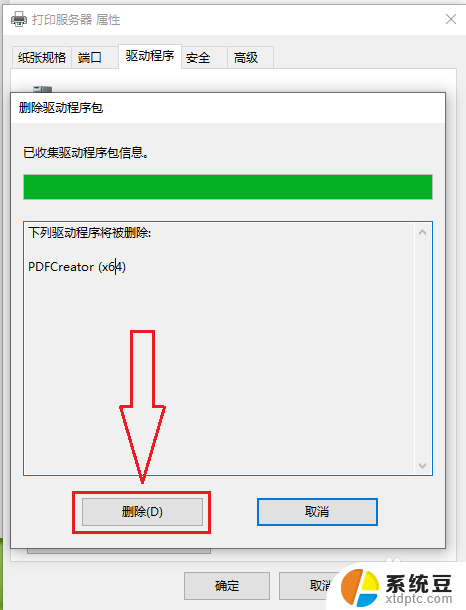
8.结果展示。
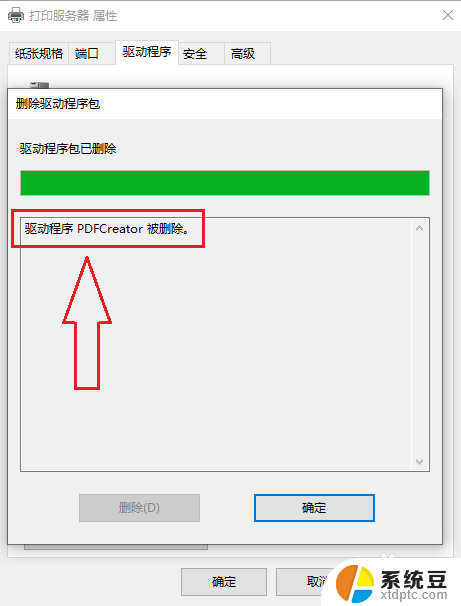
以上就是打印机驱动怎样卸载的全部内容,如果您遇到这种情况,可以按照我的方法来解决,希望能够帮助到大家。
打印机驱动怎样卸载 win10系统打印机驱动卸载步骤相关教程
- 显卡驱动哪里卸载 Win10显卡驱动卸载方法
- 如何卸载显卡驱动win10 win10如何完全卸载显卡驱动
- win10打印机双面打印怎么设置 win10系统双面打印设置步骤
- win10系统怎么卸载输入法 win10系统删除自带输入法的步骤
- 怎么设置为默认打印机 Win10系统怎样更改默认打印机
- windows10怎样连接打印机 win10系统如何连接USB打印机
- win7与win10打印机共享怎么设置 WIN10连接WIN7共享打印机的步骤
- windows更新卸载发生错误 Win10卸载更新提示发生错误怎么解决
- win7添加win10共享打印机 WIN10连接WIN7共享打印机的步骤
- win10搜狗浏览器无法删除和卸载 搜狗浏览器卸载不了
- windows开机很慢 win10开机破8秒的实用技巧
- 如何将软件设置成开机自动启动 Win10如何设置开机自动打开指定应用
- 为什么设不了锁屏壁纸 Win10系统锁屏壁纸无法修改怎么处理
- win10忘了开机密码怎么进系统 Win10忘记密码怎么办
- win10怎样连接手机 Windows10 系统手机连接电脑教程
- 笔记本连上显示器没反应 win10笔记本电脑连接显示器黑屏
win10系统教程推荐
- 1 windows开机很慢 win10开机破8秒的实用技巧
- 2 如何恢复桌面设置 win10怎样恢复电脑桌面默认图标
- 3 电脑桌面不能显示全部界面 win10屏幕显示不全如何解决
- 4 笔记本连投影仪没有声音怎么调 win10笔记本投影投影仪没有声音怎么解决
- 5 win10笔记本如何投影 笔记本投屏教程
- 6 win10查找隐藏文件夹 Win10隐藏文件查看方法
- 7 电脑自动开机在哪里设置方法 Win10设置每天定时自动开机
- 8 windows10找不到win7打印机 Win10系统电脑如何设置共享Win7主机的打印机
- 9 windows图标不显示 Win10任务栏图标不显示怎么办
- 10 win10总显示激活windows 屏幕右下角显示激活Windows 10的解决方法