电脑怎么查找隐藏的wifi 电脑如何连接隐藏的无线WiFi信号
更新时间:2024-03-31 14:53:41作者:xtang
在如今的数字时代,无线网络已经成为我们日常生活不可或缺的一部分,有时候我们可能会遇到一些隐藏的无线WiFi信号,让我们感到困惑和无措。电脑如何查找和连接这些隐藏的WiFi呢?今天我们就来探讨一下这个问题。随着技术的不断发展,我们可以通过一些简单的方法来找到并连接那些隐藏的无线网络,让我们的网络体验更加顺畅和便利。接下来让我们一起来探索一下这些方法吧。
具体步骤:
1.我们首先找到电脑任务栏右下角的无线网络图标。
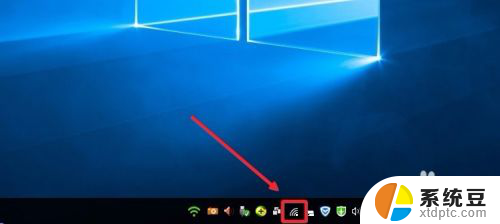
2.然后我们在无线网络图标上单击鼠标右键,打开网络和共享中心。
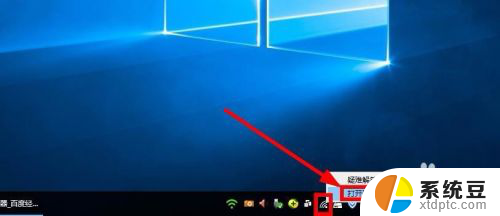
3.网络和共享中心界面,我们这里点击设置新的连接或网络按钮进入。
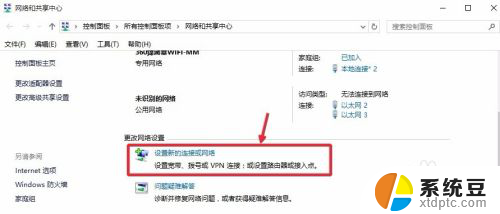
4.设置连接或网络界面,我们选择手动连接到无线网络,下一步继续。
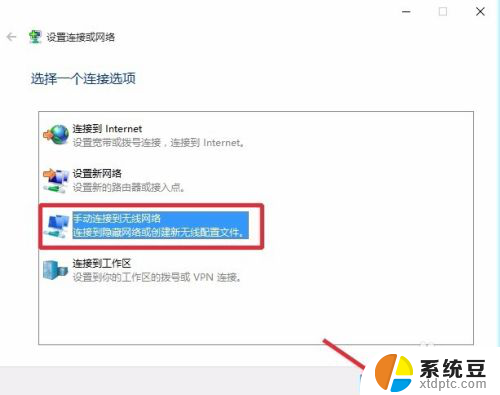
5.这里我们手动输入无线网络的SSID名称以及WIFI密码。
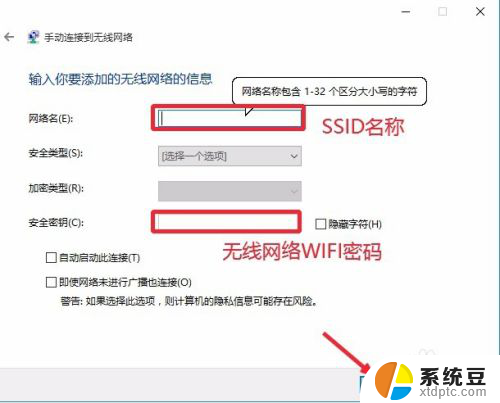
6.不要着急,这里我们还需要选择安全类型。并且我们将下面的自动启动此连接和即使网络未进行广播也连接,前面的对勾选择,然后下一步继续。

7.这样我们就可以连接隐藏的无线网络WIFI信号,大家自己操作即可。

以上就是电脑如何查找隐藏的wifi的全部内容,如果有遇到相同问题的用户,可以参考本文中介绍的步骤来解决,希望对大家有所帮助。
电脑怎么查找隐藏的wifi 电脑如何连接隐藏的无线WiFi信号相关教程
- wps查找的对话框隐藏了怎么找 wps查找对话框隐藏了怎么办
- 如何查看u盘里的隐藏文件 win 10 U盘隐藏文件怎么找到
- 电脑怎么查连着的wifi密码 电脑中无线wifi密码查看方法
- 怎样隐藏微信桌面图标 如何将电脑任务栏上的微信等图标隐藏
- 怎么删除桌面隐藏应用 卸载隐藏软件或程序的方法
- wps隐藏的文件在那里 wps隐藏的文件怎么找
- wps功能区被隐藏后如何让它显示 wps功能区被隐藏后怎么办
- 电脑如果查看wifi 密码 电脑里保存的无线wifi密码在哪里查看
- wps如何隐藏 wps如何隐藏个人信息
- wps如何恢复隐藏列表 如何恢复wps中隐藏的列表
- 戴尔笔记本更新驱动 戴尔电脑驱动程序一键更新方法
- 打印机连接usb无法识别怎么办 电脑无法识别打印机usb
- ppt全部更换背景 PPT背景怎么修改
- 怎么管理电脑右键菜单 怎样删除电脑右键菜单中的选项
- 键盘锁定了 电脑键盘锁定怎么重置
- 没有开蓝牙为什么音量显示耳机 苹果手机调整音量时显示耳机符号怎么恢复
电脑教程推荐
- 1 怎么把手机桌面软件隐藏起来 手机桌面图标隐藏教程
- 2 怎么指纹解锁 笔记本电脑指纹解锁设置步骤
- 3 表格变颜色怎么设置 Excel表格如何改变表格边框颜色
- 4 电脑怎么拷贝u盘 u盘中文件如何复制到电脑
- 5 office工具栏不见了 Word文档上方的工具栏不见了怎么找回
- 6 .et可以用office打开吗 et文件用Microsoft Office打开教程
- 7 电脑的垃圾桶在哪里找 电脑垃圾桶不见了文件怎么办
- 8 打印机驱动识别不到打印机 电脑无法识别打印机怎么解决
- 9 罗技调整鼠标的软件 罗技g502 dpi调节教程
- 10 苹果手机的热点电脑怎么连不上 苹果iPhone手机开热点电脑无法连接解决方法