电脑windows11怎么联网 Win11如何连接wifi
电脑windows11怎么联网,如今电脑已经成为我们生活中不可或缺的一部分,而Windows 11作为微软最新推出的操作系统,更是备受瞩目,在使用Windows 11时,联网是我们日常操作中最基本的需求之一。对于初次接触Windows 11的用户来说,如何连接WiFi成为了一个重要的问题。在本文中我们将详细介绍Windows 11如何联网以及连接WiFi的步骤和注意事项,帮助大家轻松上手使用这款操作系统。
Win11怎么连接wifi
1、点击桌面上的开始按钮,点击菜单中的无线连接选项。
2、在弹出网路连接的界面中,找到无线网络连接这个选项。点击鼠标右键,在弹出的菜单中,找到“查看可用的无线连接”,就能看到网络能搜索到的可用的无线网络接入点,也就是很多的wifi接入点。
3、双击其中一个无线网络接入点,当然了最好是事先知道。网络密码的,然后的话,打开了无线网络的输入端口也是没有用的。
4、点击确定按钮,完成无线网络的接入,系统上就会显示已经连接。
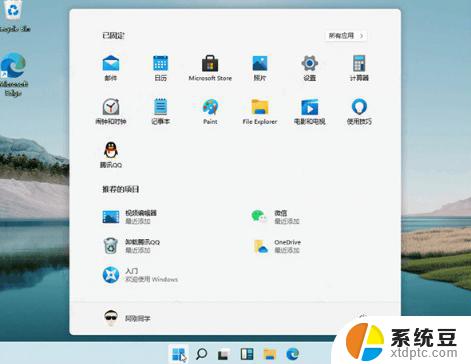
Win11怎么连接手机热点
首先需要将该手机的移动网络开启并开启其网络热点共享。然后在热点共享中输入对应的密码。再点击该电脑上的无线连接,选择该手机的信号名称并输入密码即可连接。具体的以OPPO手机为例,设置方法如下:
1、点击该手机下拉菜单开始数据连接。
2、在手机上点击设置按钮进入。
3、进入到设置页面以后点击其他无线连接。
4、在出现的页面中点击个人热点进入。
5、进入个人热点界面以后开启其后面的按钮。
6、同时点击个人热点设置进入。
7、进入到个人热点设置界面可以输入热点名称以后密码点击保存按钮。
8、点击电脑右下角的网络连接进入。
9、在出现的选型中点击该手机热点名称并选择连接按钮。
10、输入之前设置的手机热点密码以后点击下一步按钮。
以上是关于如何在Windows 11上连接互联网的全部内容,如果您还有疑问,请按照小编的方法进行操作,希望这篇文章对大家有所帮助。
电脑windows11怎么联网 Win11如何连接wifi相关教程
- windows11激活不联网 win11激活成功但无法连接网络怎么解决
- 新电脑win11怎么连接以太网 笔记本以太网连接教程
- windows11怎么连接蓝牙音响 蓝牙音箱和笔记本电脑如何连接
- 联想win11电脑端连接蓝牙耳机 电脑连接蓝牙耳机操作步骤
- 联想win11怎么连接副屏幕显示器 笔记本如何设置双显示器
- 蓝牙耳机如何连接笔记本电脑win11 电脑蓝牙耳机连接方法
- 手机投屏电脑怎么投屏win11教程 手机如何连接电脑投屏
- win11恢复wifi win11如何重置wifi网络设置
- win11如何打开电脑声音控制面板 Windows11怎么调整通知声音
- win11桌面如何显示网络图标 Windows11电脑如何在桌面上显示网络状态图标
- win11任务栏上面的新建桌面怎么 win11怎么新建桌面快捷方式
- win11怎么设置私密文件 Win11加密文档的详细设置方法
- win11系统内存查看 Windows11内存条大小查看方法
- win11电脑怎么看自身配置 Windows11怎么查看自己的电脑配置
- 如何解除打印机脱机状态 win11 打印机显示脱机状态怎么办
- win11电脑双屏幕怎么操作 笔记本连接双显示器步骤
win11系统教程推荐
- 1 win11任务栏上面的新建桌面怎么 win11怎么新建桌面快捷方式
- 2 win11电脑图标拖不动 Win11桌面图标无法拖动的解决方法
- 3 win11怎么取消自动排序 Excel 取消升序排序
- 4 win11卸载不了软件、 win11软件强制删除步骤
- 5 win11专业版文件系统错误-1073740771 Win11文件错误代码1073740771解决方法大全
- 6 win11强制调分辨率 笔记本分辨率如何设置
- 7 命令提示符win11在哪 怎么使用cmd命令提示符
- 8 如何获得win11电脑的管理员权限设置 Win11管理员权限如何设置
- 9 win11找到电脑系统设置 Windows11系统设置在哪里
- 10 win11游戏怎么选ps4 手柄 ps4手柄无线连接电脑设置
win11系统推荐