win7设置谷歌为默认浏览器 如何将谷歌浏览器Chrome设置为默认浏览器
更新时间:2023-09-11 14:52:38作者:xtliu
win7设置谷歌为默认浏览器,在互联网时代,浏览器是我们日常上网不可或缺的工具之一,而谷歌浏览器Chrome凭借其快速、稳定和丰富的功能,成为了众多用户的首选。对于一些使用Windows 7操作系统的用户来说,他们可能需要进行一些设置才能将Chrome设置为默认浏览器。究竟应该如何设置才能让Chrome成为我们的默认浏览器呢?接下来本文将为大家详细介绍如何在Windows 7系统中将谷歌浏览器Chrome设置为默认浏览器。
具体步骤:
1.从电脑桌面,打开谷歌浏览器Google Chrome。
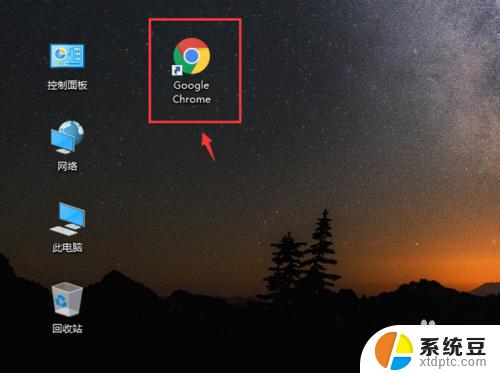
2.进入页面后,点击右上角三个点。
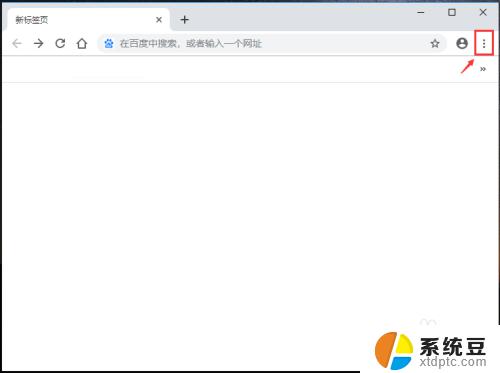
3.出现下拉选项窗口,点击【设置】如图所示。
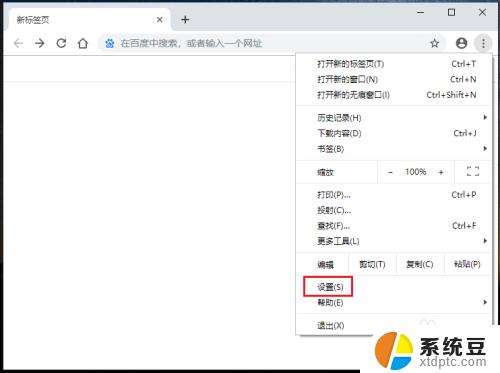
4.进入设置页面,往下滑动页面,在默认浏览器下方,点击【设为默认浏览器】。
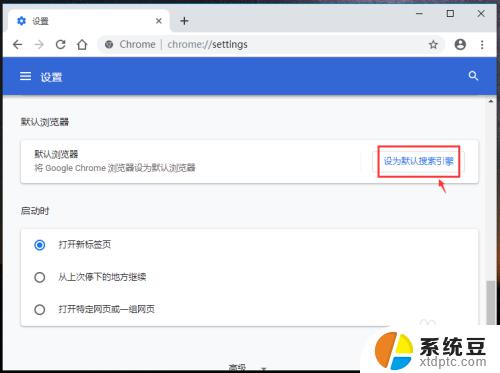
5.出现以下页面,在web浏览器下方,点击“+”。
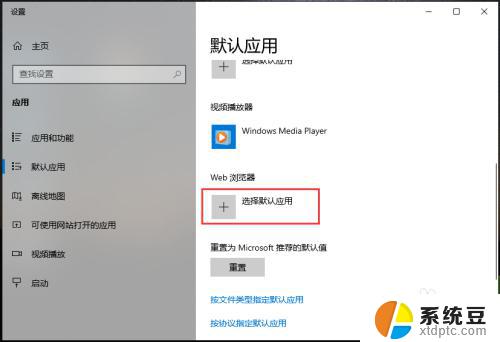
6.出现窗口,点击【Google chrome】这样就把谷歌浏览器设置为默认浏览器了。
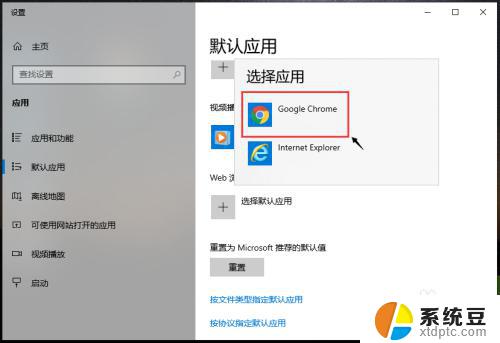
以上是win7设置谷歌为默认浏览器的全部步骤,可供需要的用户进行操作,希望这些步骤对大家有所帮助。
win7设置谷歌为默认浏览器 如何将谷歌浏览器Chrome设置为默认浏览器相关教程
- win7google浏览器打不开 谷歌浏览器无法打开怎么办
- win7输入法怎么设置默认 win7电脑如何设置中文输入法为默认
- windows7怎么卸载自带浏览器 如何彻底卸载Windows 7自带的IE浏览器
- win7默认存储位置更改 如何修改win7电脑默认储存位置
- win7系统更换字体 电脑如何更换系统默认字体设置方法
- windows7如何更改电脑默认存储位置 win7电脑默认下载文件夹更改
- w7双屏显示器设置1和2 双显示器如何设置主显示器和副显示器
- 为什么电脑桌面老是出现游戏图标 win7桌面图标不见了怎么恢复
- win7显示器亮度调节不见了 win7电脑亮度调节不见了怎么设置
- w7系统调整屏幕亮度 win7屏幕亮度设置在哪里
- windows7连接不可用怎么办? win7网络连接不可用如何解决
- 电脑显示文件后缀名win7 win7如何显示文件后缀设置方法
- win7无法搜索文件 Win7搜索栏无法搜索文件怎么办
win7系统教程推荐
- 1 windows 7无法系统还原 win7笔记本恢复出厂设置步骤
- 2 win 7笔记本电脑投屏到电视 Win7投屏到设备的技巧和注意事项
- 3 投影仪不支持win 7电脑 Win7电脑怎么实现投屏到电视
- 4 window 7电脑如何重置 win7笔记本如何恢复出厂设置
- 5 win7全屏显示 win7全屏模式怎么设置
- 6 w7双屏显示器设置1和2 双显示器如何设置主显示器和副显示器
- 7 windows7专业版忘记开机密码了怎么办 win7开机密码忘记了怎么办
- 8 w7锁屏时间设置在哪里 Win7锁屏时间设置步骤
- 9 win7系统怎么修复系统 Win7系统快速修复方法
- 10 win7怎么显示隐藏的文件 win7系统如何找到隐藏的文件