打印机总是重复打印一个文件 打印机驱动程序故障导致不停打印
更新时间:2024-02-21 14:52:17作者:xtang
许多人都遇到了一个令人困扰的问题:打印机总是重复打印同一个文件,无法停止,经过调查发现,这一问题源于打印机驱动程序的故障,导致打印机不停地重复执行打印任务。这不仅浪费了纸张和墨水,也给用户带来了不必要的麻烦和困扰。为了解决这一问题,我们需要及时更新打印机驱动程序,确保其正常运作,避免不必要的浪费和麻烦。
具体方法:
1.如果只打印一页纸但打印机重复不停打印,很可能是“双向打印”功能不兼容造成的。解决方法是:
2.先关闭打印机,停止打印。
再点击windows开始菜单中的“设备和打印机”。
3.在打印机上点击鼠标右键。
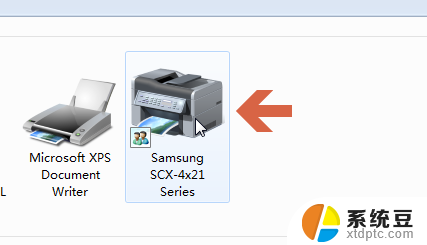
4.用鼠标左键点击弹出菜单中的“查看现在正在打印什么”。
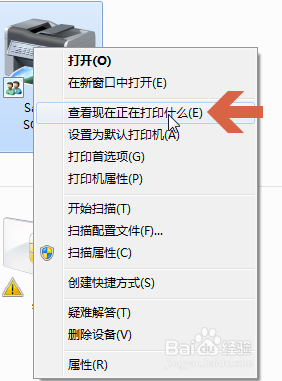
5.打开打印机的打印界面后,点击“打印机”菜单中的“取消所有文档”。停止电脑向打印机发送打印命令。
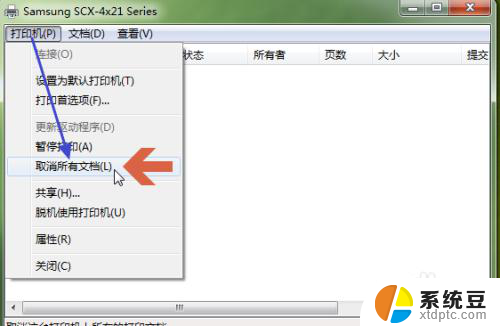
6.再回到“设备和打印机”界面,还是在打印机上点击鼠标右键。再用鼠标左键点击弹出菜单中的“打印机属性”(注:不是菜单最下方的”属性“)。
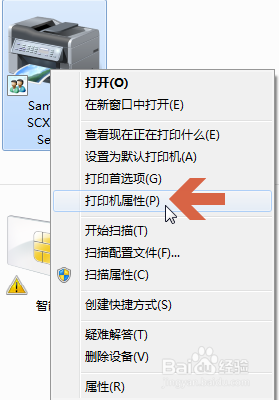
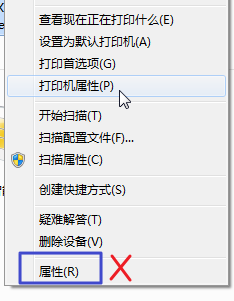
7.点击打印机属性中的”端口“选项卡。
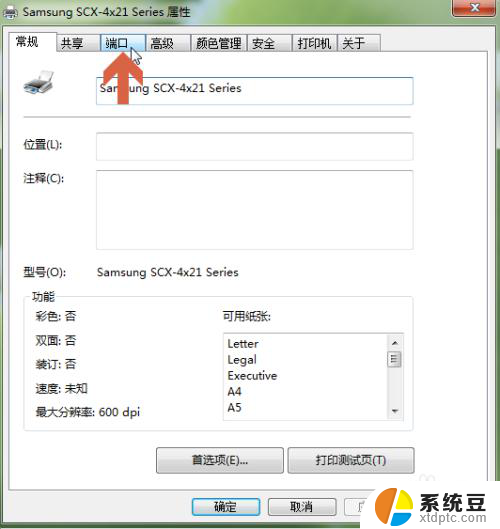
8.点击,取消勾选”启用双向支持“选项。

9.再点击确定按钮,即可。
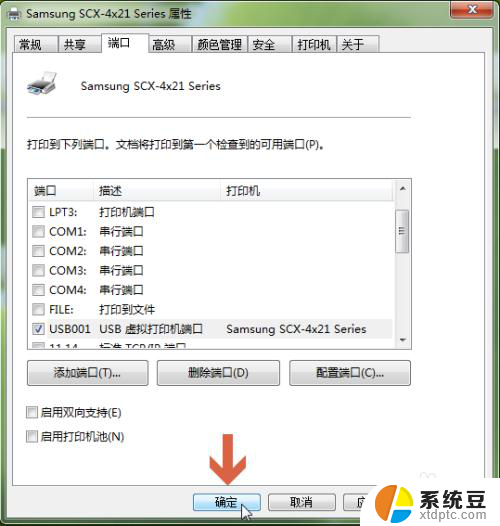
10.另外,windows系统或电脑硬件、打印机等有故障。也可能出现重复打印现象。
以上是打印机总是重复打印一个文件的全部内容,如果您遇到这种情况,您可以按照以上方法解决,希望这对大家有所帮助。
- 上一篇: wps怎么输入表格斜杠 wps表格如何输入斜杠
- 下一篇: wps文档校队 wps文档校对软件
打印机总是重复打印一个文件 打印机驱动程序故障导致不停打印相关教程
- 打印机状态是暂停怎么恢复 打印机暂停了无法恢复打印
- 打印机驱动识别不到打印机 电脑无法识别打印机怎么解决
- wps打印机已安装就是打印不了 wps打印机已安装但无法打印
- administrator打印机不能用——如何解决管理员账户下的打印机故障问题
- 打印机文件怎么打印出来 电脑如何选择打印机并打印文件
- 打印重影怎么解决 打印机打印文件出现重影怎么解决
- 怎么用打印机打印东西 如何连接打印机并打印文件
- 打印机链接后显示驱动程序无法使用 打印机驱动程序无法识别怎么办
- 打印机总显示正在打印却打印不出来 打印机显示正在打印但没有反应
- 没有打印机怎么选择打印 电脑没有打印机怎么打印
- 美版iphone12pro和国版有什么区别 iphone12pro美版和国行的配置差异
- 怎么关闭百度的无痕浏览 取消百度浏览器无痕浏览的方法
- 查询连接的wifi密码 电脑上查看WIFI密码步骤
- qq输入法符号怎么打 QQ拼音输入法如何打出颜文字
- 电脑屏幕如何锁屏快捷键 电脑锁屏的快捷键是什么
- 打印机脱机如何解决 打印机脱机显示怎么办
电脑教程推荐