电脑里的摄像头在哪里打开 电脑自带摄像头怎么打开
更新时间:2024-06-18 14:51:31作者:xtliu
如今随着科技的不断发展,电脑已经成为我们生活中不可或缺的工具之一,而随之而来的问题就是,许多人不清楚电脑里的摄像头到底在哪里以及如何打开。特别是对于那些新手来说,这似乎是一个难以逾越的障碍。本文将为大家详细介绍电脑自带摄像头的位置以及如何轻松打开它,让大家在使用电脑时更加得心应手。愿本文能帮助到那些对此一无所知的读者,让大家更加便捷地利用电脑里的摄像头。
操作方法:
1.首先我们要确认自己的电脑是否有摄像头功能,一般在电脑屏幕的上方有个圆形摄像孔的话。说明我们电脑是有这个功能的。
在桌面上找到【我的电脑】,单击右键,找到【管理】,点击进入。
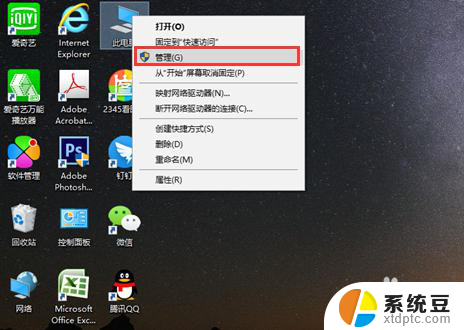
2.在页面左侧找到【设备管理器】,点击打开,然后在右边一栏找到【照相机】。

3.双击进入,如果框里显示内容为这个设备运转正常。说明你的摄像头功能打开了,如果显示的是禁用,我们就需要解除禁用。
点击 【驱动程序】,再点击【禁用设备】。确认,这个时候会弹出对话框提醒你是否解除禁用,点击确认。
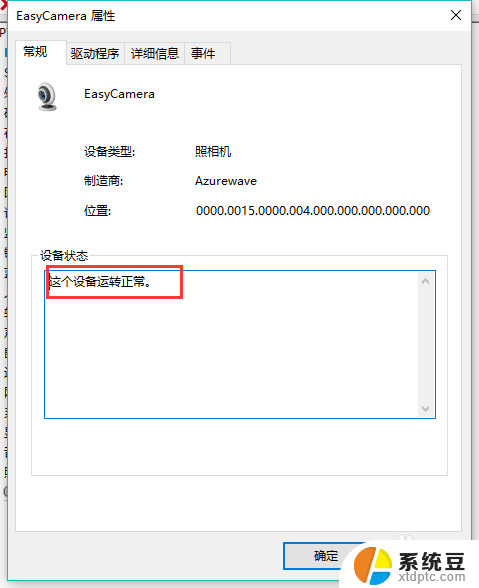
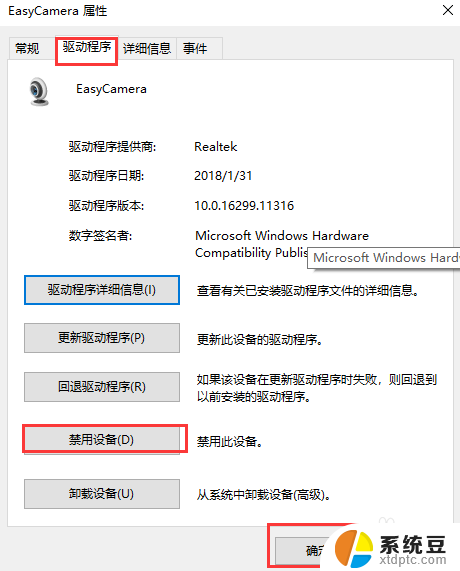
4.然后我们还要点击【更新驱动程序】在弹出的对话框中选择更新,完成后才能成功开启摄像头功能。
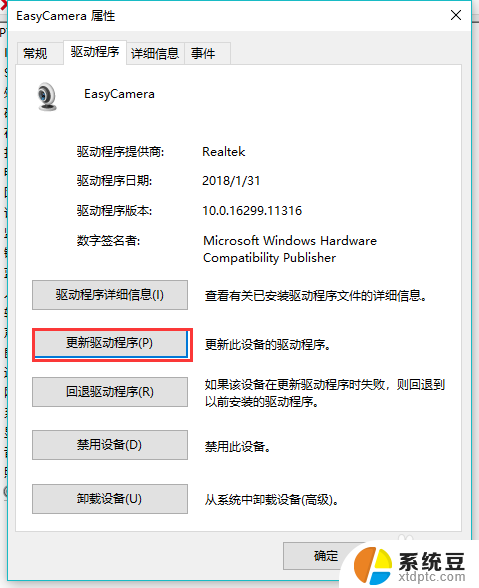
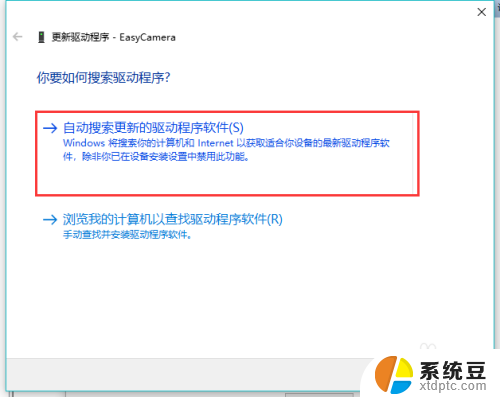
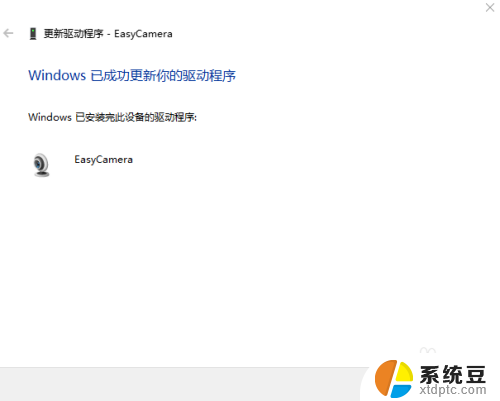
以上是关于如何打开电脑内置摄像头的全部内容,如果有遇到相同情况的用户,可以按照小编的方法来解决。
电脑里的摄像头在哪里打开 电脑自带摄像头怎么打开相关教程
- 启用电脑摄像头 电脑如何打开自带摄像头
- 摄像头在电脑上如何设置 电脑摄像头设置在哪个选项里
- 苹果电脑如何打开摄像头权限 电脑如何打开摄像头权限
- 电脑视频如何打开摄像头 笔记本电脑摄像头如何启用
- 电脑浏览器摄像头权限在哪开启 Chrome如何设置摄像头权限
- 电脑直接摄像头怎么设置 电脑摄像头在哪个菜单里设置
- 摄像头连接电脑后怎么打开 电脑上如何设置摄像头连接
- 电脑上的摄像头怎么调出来 电脑自带摄像头如何使用
- 如何关掉电脑的摄像头 如何禁用电脑摄像头
- 电脑接摄像头录视频 笔记本电脑摄像头录像教程
- qq输入法符号怎么打 QQ拼音输入法如何打出颜文字
- 电脑屏幕如何锁屏快捷键 电脑锁屏的快捷键是什么
- 打印机脱机如何解决 打印机脱机显示怎么办
- 戴尔笔记本更新驱动 戴尔电脑驱动程序一键更新方法
- 打印机连接usb无法识别怎么办 电脑无法识别打印机usb
- ppt全部更换背景 PPT背景怎么修改
电脑教程推荐
- 1 怎么把手机桌面软件隐藏起来 手机桌面图标隐藏教程
- 2 怎么指纹解锁 笔记本电脑指纹解锁设置步骤
- 3 表格变颜色怎么设置 Excel表格如何改变表格边框颜色
- 4 电脑怎么拷贝u盘 u盘中文件如何复制到电脑
- 5 office工具栏不见了 Word文档上方的工具栏不见了怎么找回
- 6 .et可以用office打开吗 et文件用Microsoft Office打开教程
- 7 电脑的垃圾桶在哪里找 电脑垃圾桶不见了文件怎么办
- 8 打印机驱动识别不到打印机 电脑无法识别打印机怎么解决
- 9 罗技调整鼠标的软件 罗技g502 dpi调节教程
- 10 苹果手机的热点电脑怎么连不上 苹果iPhone手机开热点电脑无法连接解决方法