宏基电脑怎么安装win10系统 宏基笔记本重装win10系统图文教程
更新时间:2023-09-03 14:51:45作者:xtang
宏基电脑怎么安装win10系统,宏基电脑如何安装win10系统一直是许多用户关注的问题,随着技术的不断发展,win10系统作为目前最新的操作系统,拥有更加稳定和强大的功能,因此很多用户希望能够将其安装到自己的宏基笔记本上。安装win10系统并不复杂,只需按照一定的步骤进行操作即可。本文将为大家提供一份图文教程,详细介绍宏基笔记本如何重装win10系统,方便用户能够轻松完成系统安装的过程。
具体步骤:
1.将制作好的U盘启动盘插入电脑,在开机时连续按下快捷启动键esc。进入启动项窗口,选择U盘启动。
2.进入到通用pe主菜单后,按上下↑↓方向键选择到"【01】 运行通用pe Win8PEx86精简版" 然后按下"回车键",将进入通用pe Win8PE系统
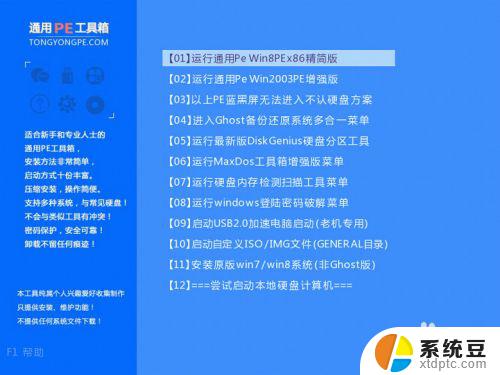
3.进通用pe Win8PE系统后,要是"通用PE一键装机"工具没有自动运行的话。我们就手动双击该软件运行它即可!

4.运行"通用PE一键装机"工具后,该软件会自动识别ISO镜像文件,并自动提取里面的GHO文件。我们只需点击"确定(Y)"按钮即可

5.当点击"开始(Y)"按钮后会弹出一个小窗口,我们只需继续点击该弹出窗口的"是(Y)"按钮即可
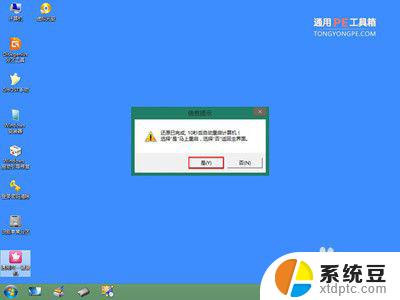
以上就是有关于宏基电脑安装win10系统的全部内容,如果您遇到相同的情况,可以按照小编提供的方法尝试解决。
宏基电脑怎么安装win10系统 宏基笔记本重装win10系统图文教程相关教程
- dell笔记本电脑重装系统 Dell笔记本重装系统教程图文详解
- hp笔记本如何安装win10 新买笔记本电脑系统安装教程
- 本地重新安装windows需要什么 笔记本电脑系统装机教程
- 怎么给惠普笔记本电脑重装系统 惠普笔记本重装系统教程视频教学
- 笔记本电脑怎么系统重装win10系统 笔记本电脑如何重新装系统
- 电脑win10系统怎么安装 Windows10系统怎么安装教程
- win7重装系统光盘安装教程 Win7系统光盘安装图解教程
- 神舟笔记本重装系统步骤 神舟战神系列如何安装Win10系统
- 电脑硬盘安装系统教程 硬盘安装Win10系统步骤
- 笔记本电脑安装双系统 电脑如何安装多系统
- 怎么让电脑不能安装软件 电脑禁止安装软件设置方法
- 声卡驱动打不上怎么办 声卡驱动安装失败怎么办
- windows7旗舰版安装光盘 Win7系统安装教程图解
- windows安装过程没网络怎么 笔记本连接不上网络怎么办
- win11重装后识别不了硬盘 硬盘识别不到怎么办
- 戴尔笔记本没有声音,显示未安装音频设备 如何解决电脑提示未安装任何音频输出设备问题
系统安装教程推荐
- 1 声卡驱动打不上怎么办 声卡驱动安装失败怎么办
- 2 win11安装 0xc000000f win11开机蓝屏提示0xc000000f解决方法
- 3 win11系统设置程序 Win11设置应用轻松重装方法
- 4 win11安装怎么 关机 Win11系统电脑怎么关机
- 5 win11可运行的红警 windows11怎么下载并安装红警游戏
- 6 win11安装更新 失败 Win11 24H2 安装 9 月更新出现不支持操作错误
- 7 win11安装跳过正在检查更新 Win11安装卡在正在检查更新
- 8 win 7 安装 win10 双系统 win7/win10双系统如何安装方法步骤
- 9 win11装不上realtek声卡驱动 Win11声卡驱动无法安装的解决方案
- 10 nginx可以在windows windows系统下安装Nginx步骤