电脑忘记了pin密码怎么办 Win10 PIN密码忘记了怎么找回密码
更新时间:2023-10-23 14:51:59作者:xtang
电脑忘记了pin密码怎么办,当我们使用电脑时,PIN码是一种非常方便的登录方式,有时候我们可能会忘记自己设置的PIN密码,这时候该怎么办呢?在Windows 10系统中,我们可以采取一些简单的措施来找回忘记的PIN密码。无论是通过重置PIN码、使用Microsoft账户或者通过本地账户登录,我们都可以找到解决的方法。接下来我们将详细介绍这些步骤,帮助您重新找回忘记的PIN密码。
方法如下:
1.win10如果使用pin码登录,忘记了。如图提示,可以根据提示来。找回密码(这里不是咗嚛讨论的)
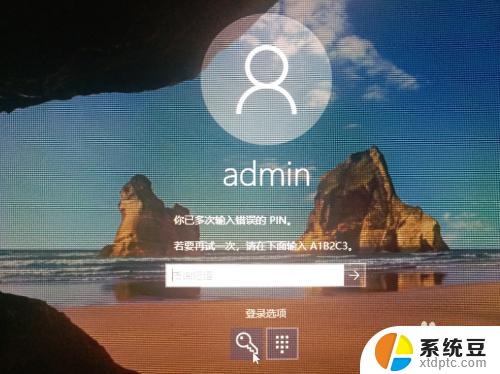
2.忘记PIN码怎么办?方法1.使用系统登录密码,点击钥匙。切换到系统账号密码登录。
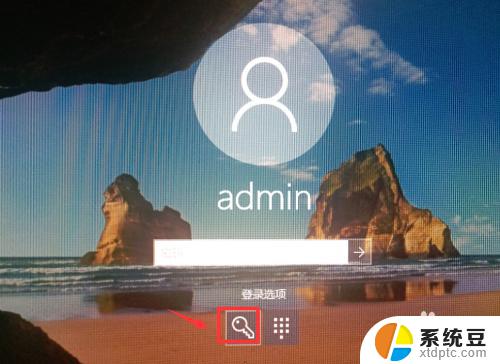
3.如果登录用户的密码也忘记了,点击下方的切换账号。选择其他管理员登录
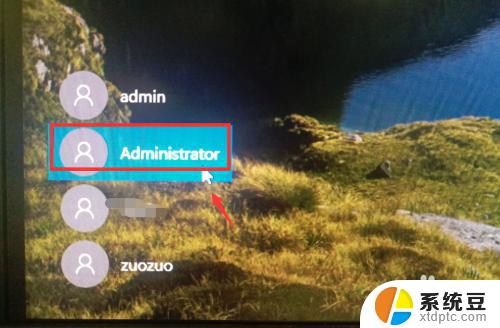
4.登录到其他管理员后,找到计算机管理。
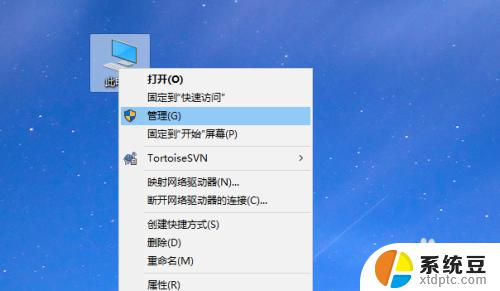
5.进入计算机管理,用户和组。重置刚刚的管理员或用户密码。
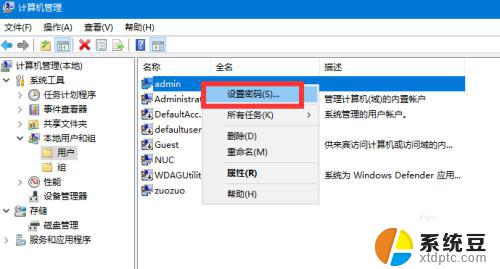
6.取消PIN码接着注销,登录到刚刚的用户账号。点击“更改账号设置”
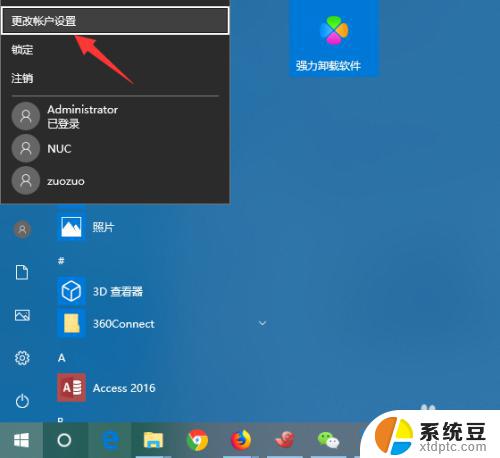
7.进入用户账号信息配置界面,如箭头位置。点击“切换为系统登录账号”
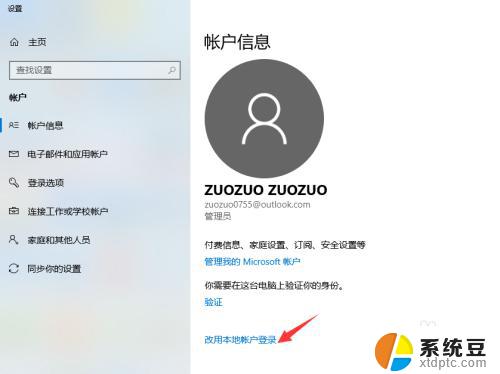
8.然后是微软用户账号验证,输入微软账号密码。
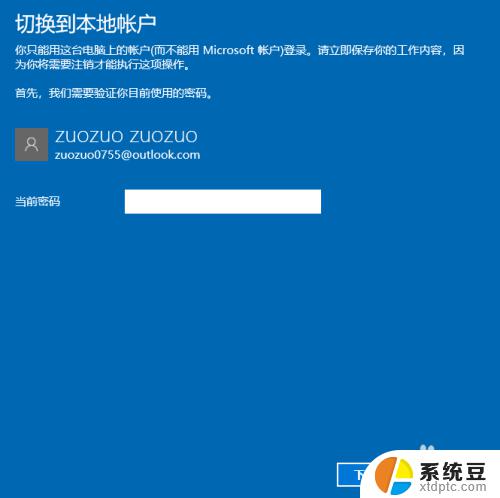
9.设置登录密码接着是配置刚刚的用户名账号和密码。
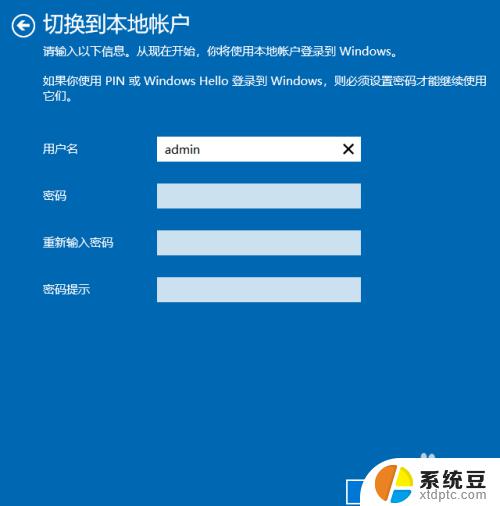
10.配置好之后,注销计算机就取消PIN码登录了。
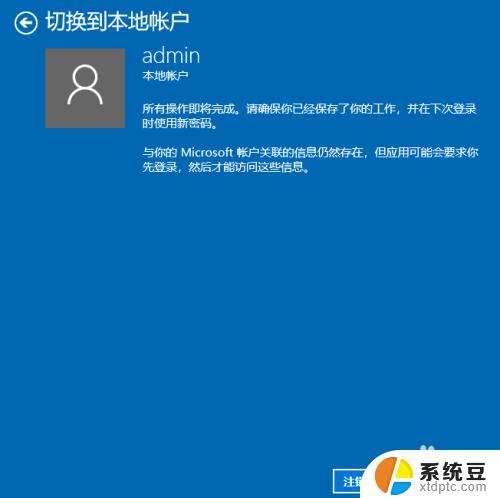
以上就是电脑忘记PIN密码怎么办的全部内容,若遇到相同问题,请根据本文中介绍的步骤进行修复,希望能对大家有所帮助。
电脑忘记了pin密码怎么办 Win10 PIN密码忘记了怎么找回密码相关教程
- win10开机密码忘了找回 win10开机密码忘记了怎么办
- win10电脑开机密码忘记了怎么解开 开机密码忘了怎么找回
- 联想电脑开机密码忘记了怎么办win10 Windows10开机密码忘了怎么办
- win10系统开机密码忘记怎么解除 Windows10开机密码忘了怎么办找回密码
- 忘记了电脑密码怎么办 win10 Win10忘记开机密码重置方法
- adm密码忘了怎么办 win10忘记administrator密码怎么办
- win10忘记密码开不了机 Win10忘记开机密码怎么解决
- win10电脑忘了开机密码怎么解除 Windows10开机密码忘了怎么重置
- 笔记本win10开机密码忘了怎么解除 Windows10开机密码忘了怎么办解决方法
- win10开机密码解锁 Windows10开机密码忘了找回
- win10怎样连接手机 Windows10 系统手机连接电脑教程
- 笔记本连上显示器没反应 win10笔记本电脑连接显示器黑屏
- 如何恢复桌面设置 win10怎样恢复电脑桌面默认图标
- 电脑桌面不能显示全部界面 win10屏幕显示不全如何解决
- windows10关闭虚拟内存 win10如何关闭虚拟内存以提升性能
- win10制作自己的镜像 Win10系统镜像创建教程
win10系统教程推荐
- 1 如何恢复桌面设置 win10怎样恢复电脑桌面默认图标
- 2 电脑桌面不能显示全部界面 win10屏幕显示不全如何解决
- 3 笔记本连投影仪没有声音怎么调 win10笔记本投影投影仪没有声音怎么解决
- 4 win10笔记本如何投影 笔记本投屏教程
- 5 win10查找隐藏文件夹 Win10隐藏文件查看方法
- 6 电脑自动开机在哪里设置方法 Win10设置每天定时自动开机
- 7 windows10找不到win7打印机 Win10系统电脑如何设置共享Win7主机的打印机
- 8 windows图标不显示 Win10任务栏图标不显示怎么办
- 9 win10总显示激活windows 屏幕右下角显示激活Windows 10的解决方法
- 10 win10 查看wifi 密码 win10系统如何查看已保存WiFi密码