电脑休眠在哪里关闭 Win10怎么关闭自动休眠
更新时间:2023-11-02 14:50:42作者:xtyang
在如今数字化的时代,电脑已经成为了我们生活和工作中不可或缺的工具,当我们使用电脑进行长时间操作时,电脑进入休眠状态可能会给我们带来一些不便。我们应该如何关闭Win10系统中电脑的自动休眠功能呢?通过简单的设置,我们可以轻松地找到关闭电脑自动休眠的选项,从而保证我们的工作和娱乐不被中断。接下来让我们一起来探索一下电脑休眠在哪里关闭以及如何关闭自动休眠的方法。
具体步骤:
1.如图所示,在WIN10系统下打开“所有设置”。
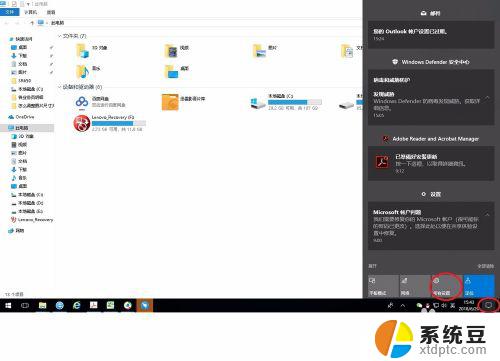
2.点击“系统”。
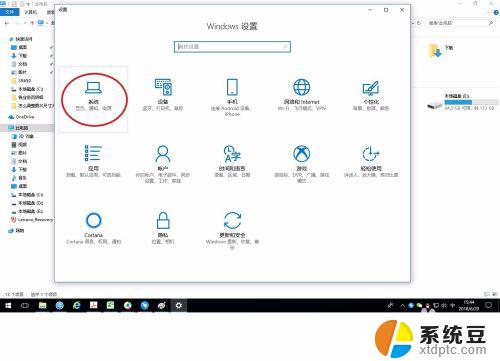
3.点击“电源和睡眠”。
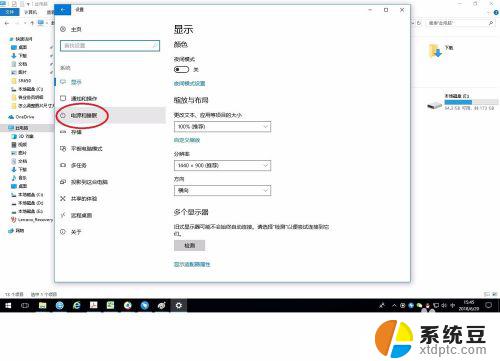
4.如下图所示,可以在这里设置关闭屏幕和自动睡眠的时间。或者直接关闭它。
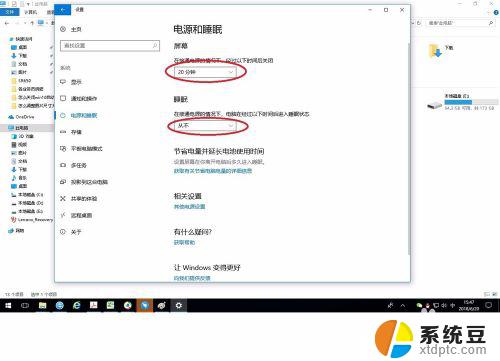
5.如果需要更多的设置可以点击“其他电源设置”。
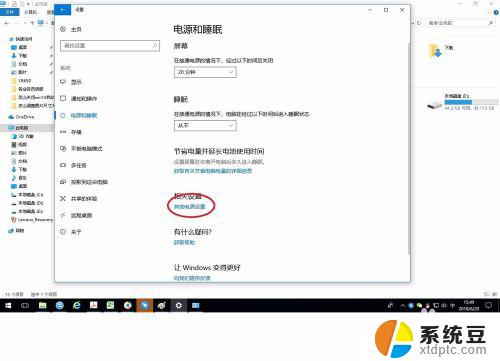
6.点击“更改计划设置”。
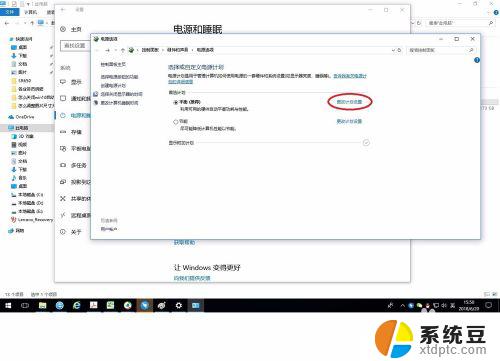
7.点击“更改高级电源设置”。
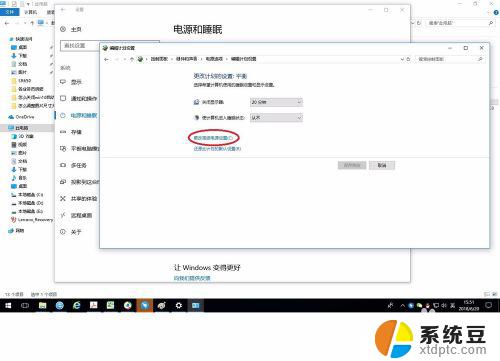
8.在弹出窗口中点击各个选项前面的“+”,可以展开更详细的设置。
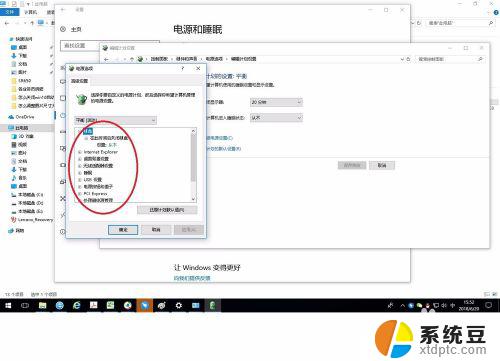
以上就是关闭电脑休眠的全部内容,如果您还有任何不清楚的地方,请参考以上步骤进行操作。希望这些步骤能对您有所帮助!
电脑休眠在哪里关闭 Win10怎么关闭自动休眠相关教程
- win10系统怎么关闭屏幕休眠 Win10自动休眠如何关闭
- win10关闭屏幕休眠 win10自动休眠关闭教程
- win10禁止休眠 win10如何关闭自动休眠功能
- win10无法关闭休眠 win10休眠模式如何彻底关闭
- win10电脑休眠设置在哪里 win10系统如何设置休眠模式
- win10关闭休眠指令 Win10清除休眠文件的方法
- 硬盘休眠功能在哪里设置 Win10如何设置硬盘休眠时间
- 电脑总是休眠 Win10电脑无法退出休眠状态怎么办
- 电脑屏幕休眠设置 win10系统电脑休眠时间设置方法
- win10在哪里关闭自动更新 win10系统如何手动关闭自动更新
- windows开机很慢 win10开机破8秒的实用技巧
- 如何将软件设置成开机自动启动 Win10如何设置开机自动打开指定应用
- 为什么设不了锁屏壁纸 Win10系统锁屏壁纸无法修改怎么处理
- win10忘了开机密码怎么进系统 Win10忘记密码怎么办
- win10怎样连接手机 Windows10 系统手机连接电脑教程
- 笔记本连上显示器没反应 win10笔记本电脑连接显示器黑屏
win10系统教程推荐
- 1 windows开机很慢 win10开机破8秒的实用技巧
- 2 如何恢复桌面设置 win10怎样恢复电脑桌面默认图标
- 3 电脑桌面不能显示全部界面 win10屏幕显示不全如何解决
- 4 笔记本连投影仪没有声音怎么调 win10笔记本投影投影仪没有声音怎么解决
- 5 win10笔记本如何投影 笔记本投屏教程
- 6 win10查找隐藏文件夹 Win10隐藏文件查看方法
- 7 电脑自动开机在哪里设置方法 Win10设置每天定时自动开机
- 8 windows10找不到win7打印机 Win10系统电脑如何设置共享Win7主机的打印机
- 9 windows图标不显示 Win10任务栏图标不显示怎么办
- 10 win10总显示激活windows 屏幕右下角显示激活Windows 10的解决方法