怎么设置环境变量的 Win10系统环境变量设置方法
在Win10系统中,设置环境变量是一个常见的操作,它可以帮助我们在不同的应用程序中使用相同的配置信息,要设置环境变量,首先需要打开系统的控制面板,然后进入系统和安全选项,点击系统接着选择高级系统设置,点击环境变量按钮即可进行设置。通过这种简单的操作,我们可以轻松地为系统添加或修改环境变量,提高系统的灵活性和便利性。
步骤如下:
1.首先将“此电脑”快捷方式添加到桌面上,添加方法是:在桌面空白处右键选“个性化”。然后在“主题”下找到“桌面图标设置”。具体请参考小编经验列表下“如何在win10 桌面添加图标”一文。
2.选中“此电脑”,右键选择“属性”。
3.点击左侧“高级系统设置”。
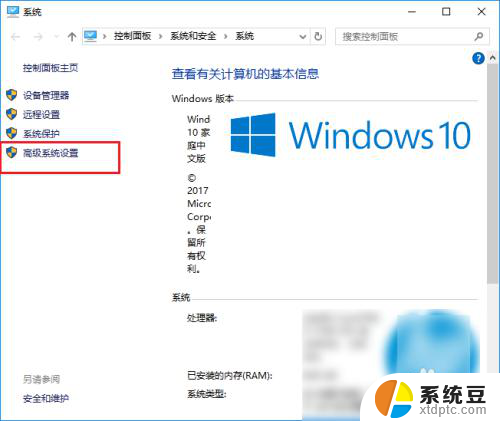
4.接着点击“高级”下的“环境变量”。
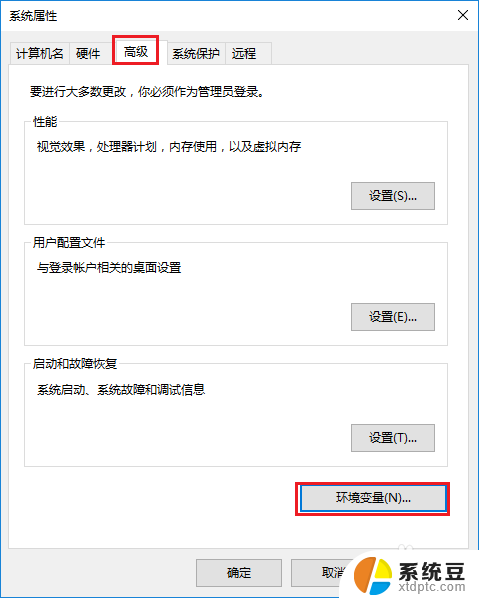
5.然后就会看到以下界面,界面上方显示的是某个用户的环境变量。下方显示的是系统的环境变量,系统的环境变量对电脑中的所有用户都有效。
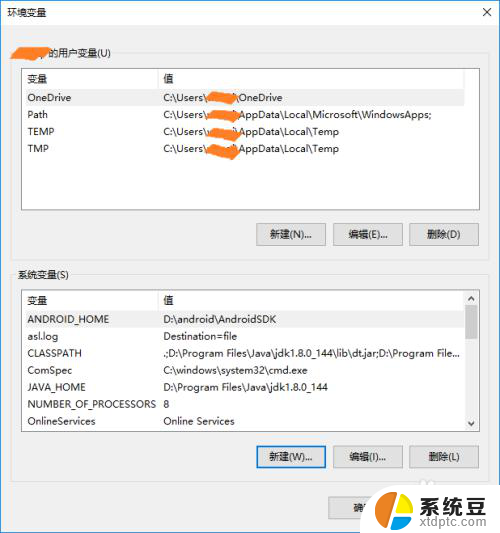
6.点击“新建”,输入“变量名”和“变量值”也就是某个或某几个路径,就可以添加一个新的环境变量。
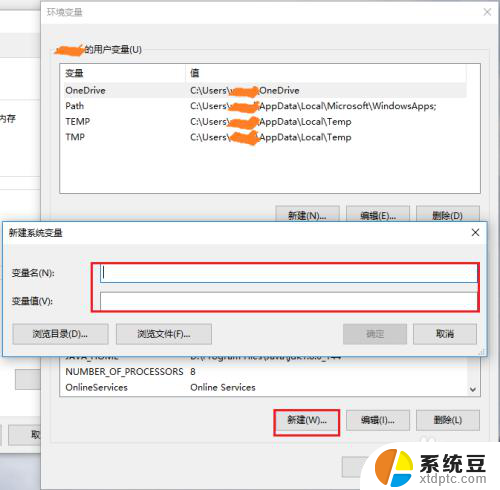
7.选中某个已经存在的变量,例如“path”,点击“编辑”就可以修改它。
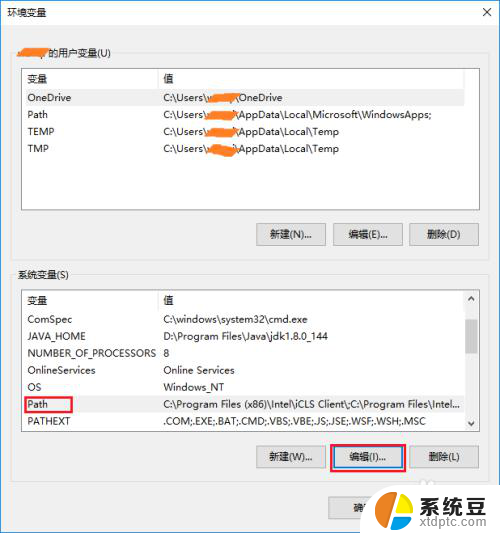
8.点击“编辑”之后,就会看到以下这个界面。这个界面上很清楚的显示了当前这个系统变量所有的值,可以执行“新建”、“删除”、“编辑”等操作。
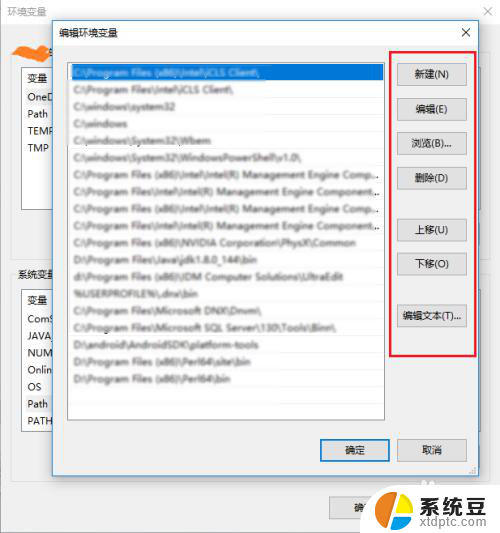
9.如果有朋友想复制这个系统变量的所有值,可以点击“编辑文本”,然后就会看到所有的变量值都显示在一个条目中。
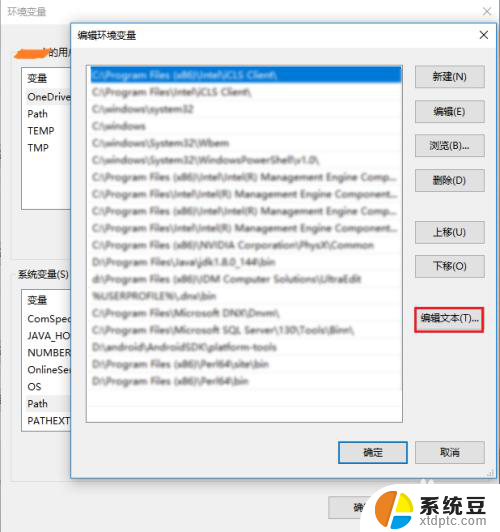
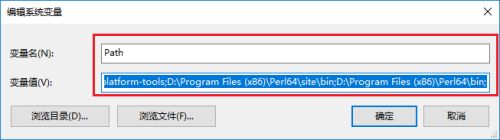
以上是如何设置环境变量的全部内容,如果您遇到这种情况,可以尝试按照以上方法解决,希望这对您有所帮助。
怎么设置环境变量的 Win10系统环境变量设置方法相关教程
- win10的环境变量在哪里设置 win10系统环境变量设置方法
- windows10设置默认播放器 win10系统设置默认视频播放器的方法
- 电脑鼠标箭头变成手掌怎么调 Win10系统鼠标指针变成手状图标的解决方法
- 电脑屏幕休眠设置 win10系统电脑休眠时间设置方法
- windows10音量调节不显示 win10系统右下角音量图标不见了怎么办
- win10图标下面的字体变大 电脑桌面字体大小设置教程
- win10怎么查看电池使用量 Windows 10数据使用量查看方法
- win10专业版激活变教育版了 教育版变成专业版的Win10激活方法
- win10把cpu处理个数 Win10如何设置处理器核心数量
- windows10设置自动更新 win10系统关闭自动更新的方法
- windows开机很慢 win10开机破8秒的实用技巧
- 如何将软件设置成开机自动启动 Win10如何设置开机自动打开指定应用
- 为什么设不了锁屏壁纸 Win10系统锁屏壁纸无法修改怎么处理
- win10忘了开机密码怎么进系统 Win10忘记密码怎么办
- win10怎样连接手机 Windows10 系统手机连接电脑教程
- 笔记本连上显示器没反应 win10笔记本电脑连接显示器黑屏
win10系统教程推荐
- 1 windows开机很慢 win10开机破8秒的实用技巧
- 2 如何恢复桌面设置 win10怎样恢复电脑桌面默认图标
- 3 电脑桌面不能显示全部界面 win10屏幕显示不全如何解决
- 4 笔记本连投影仪没有声音怎么调 win10笔记本投影投影仪没有声音怎么解决
- 5 win10笔记本如何投影 笔记本投屏教程
- 6 win10查找隐藏文件夹 Win10隐藏文件查看方法
- 7 电脑自动开机在哪里设置方法 Win10设置每天定时自动开机
- 8 windows10找不到win7打印机 Win10系统电脑如何设置共享Win7主机的打印机
- 9 windows图标不显示 Win10任务栏图标不显示怎么办
- 10 win10总显示激活windows 屏幕右下角显示激活Windows 10的解决方法