打开游戏键盘设置 win10游戏键盘快捷方式设置教程
更新时间:2023-12-08 14:49:45作者:xtang
在Win10系统中,游戏键盘设置成为了玩家们追求更优质游戏体验的一项重要任务,通过合理设置游戏键盘快捷方式,我们可以在游戏中更加高效地操作,提升自己的反应速度和游戏表现。对于一些新手玩家来说,如何正确地设置游戏键盘快捷方式可能会有些困惑。在本教程中,我们将为大家详细介绍Win10系统下的游戏键盘设置方法,帮助大家轻松掌握这一技巧,让游戏体验更加畅快。
具体步骤:
1.如图所示,这里点击系统桌面任务栏左下方,箭头所指的位置。
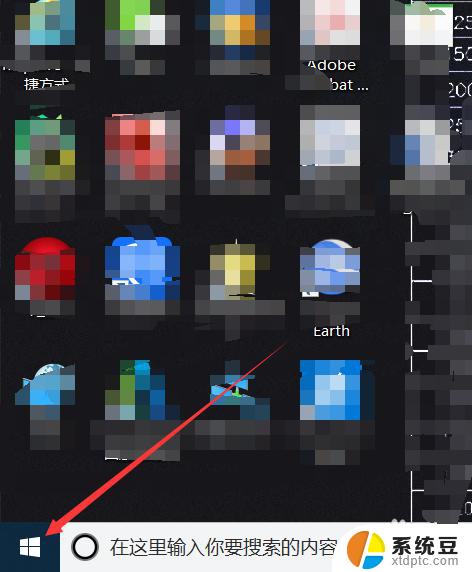
2.然后在下方弹出的窗口中,继续按照图示操作,点击设置。
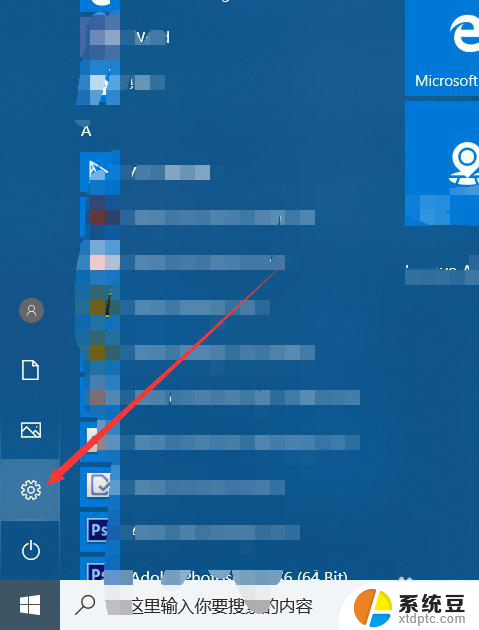
3.然后在系统设置页面中,继续点击箭头所指的位置,点击游戏。
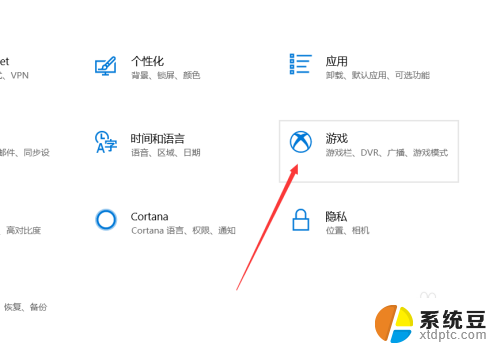
4.进入游戏模式之后,你可以点击箭头所指的位置中的游戏栏。在游戏栏中,可以进行相关设置。
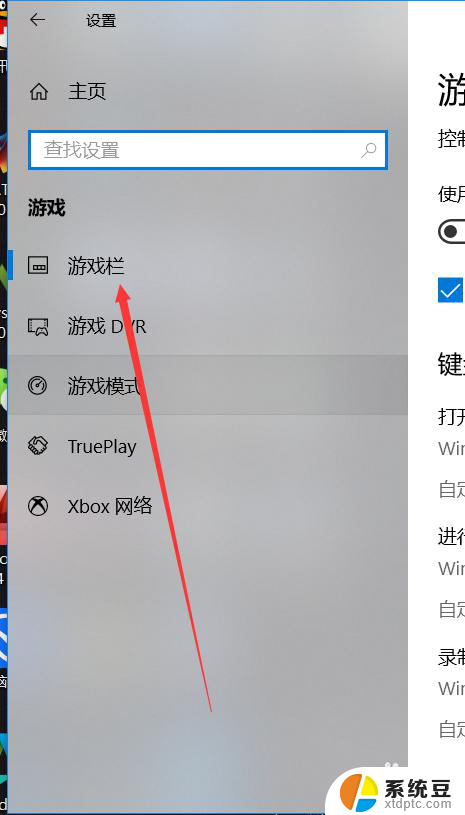
5.如图所示,这里拥有一个游戏栏录制剪辑的开关设置。点击即可打开,图中红圈已标出。

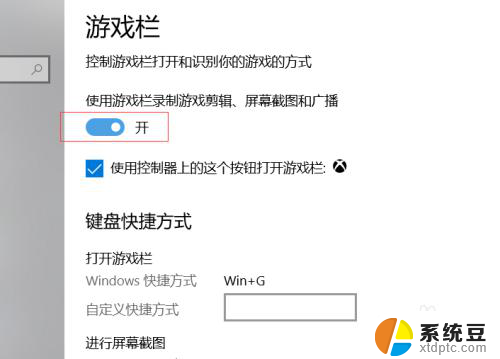
6.你还可以在下方的键盘所指的位置中,进行快捷操作方式的设置。或者你可以按照默认操作方式进行快捷操作。
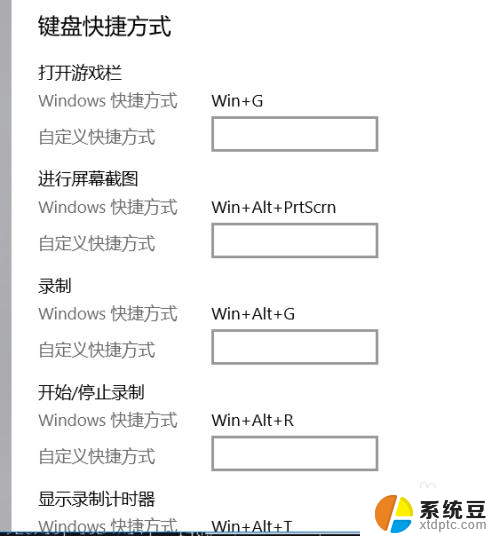
以上就是关于如何打开游戏键盘设置的全部内容,如果您遇到相同情况,可以按照以上方法解决。
打开游戏键盘设置 win10游戏键盘快捷方式设置教程相关教程
- 笔记本键盘设置在哪里 win10系统键盘设置教程
- win10输入法 快捷键 win10输入法切换快捷键设置教程
- win10系统小键盘怎么打开 win10系统打开软键盘的快捷键
- win10关闭应用快捷键 快速用键盘快捷键关闭应用程序
- windows键盘关机快捷键 win10笔记本电脑键盘关机快捷方法
- win10怎么设置键盘切换输入法 Win10输入法快捷键
- 电脑按键截图快捷键是哪个 Win10截图快捷键怎么设置
- 怎么取消键盘快捷键 win10如何关闭快捷键功能
- 电脑切换显示器屏幕快捷键 Win10切换屏幕方向的常用快捷键和设置教程
- win10软键盘自动弹出 Win10系统如何设置自动弹出触摸键盘
- win10怎样连接手机 Windows10 系统手机连接电脑教程
- 笔记本连上显示器没反应 win10笔记本电脑连接显示器黑屏
- 如何恢复桌面设置 win10怎样恢复电脑桌面默认图标
- 电脑桌面不能显示全部界面 win10屏幕显示不全如何解决
- windows10关闭虚拟内存 win10如何关闭虚拟内存以提升性能
- win10制作自己的镜像 Win10系统镜像创建教程
win10系统教程推荐
- 1 如何恢复桌面设置 win10怎样恢复电脑桌面默认图标
- 2 电脑桌面不能显示全部界面 win10屏幕显示不全如何解决
- 3 笔记本连投影仪没有声音怎么调 win10笔记本投影投影仪没有声音怎么解决
- 4 win10笔记本如何投影 笔记本投屏教程
- 5 win10查找隐藏文件夹 Win10隐藏文件查看方法
- 6 电脑自动开机在哪里设置方法 Win10设置每天定时自动开机
- 7 windows10找不到win7打印机 Win10系统电脑如何设置共享Win7主机的打印机
- 8 windows图标不显示 Win10任务栏图标不显示怎么办
- 9 win10总显示激活windows 屏幕右下角显示激活Windows 10的解决方法
- 10 win10 查看wifi 密码 win10系统如何查看已保存WiFi密码