win11系统任务栏颜色怎么设置 Win11任务栏颜色自定义教程
更新时间:2025-01-10 14:47:43作者:xtyang
Win11系统推出了全新的任务栏颜色自定义功能,让用户可以根据个人喜好轻松设置任务栏的颜色,无论是选择经典的黑白色调,还是搭配个性化的明亮色彩,都可以在Win11系统中实现。这一功能的推出为用户带来了更多的个性化选择,让整体界面更加符合用户的审美需求。接下来我们将详细介绍Win11系统任务栏颜色的设置方法,让您能够轻松定制属于自己的任务栏颜色。
1、首先,桌面空白处,点击右键,在打开的菜单项中,选择个性化;
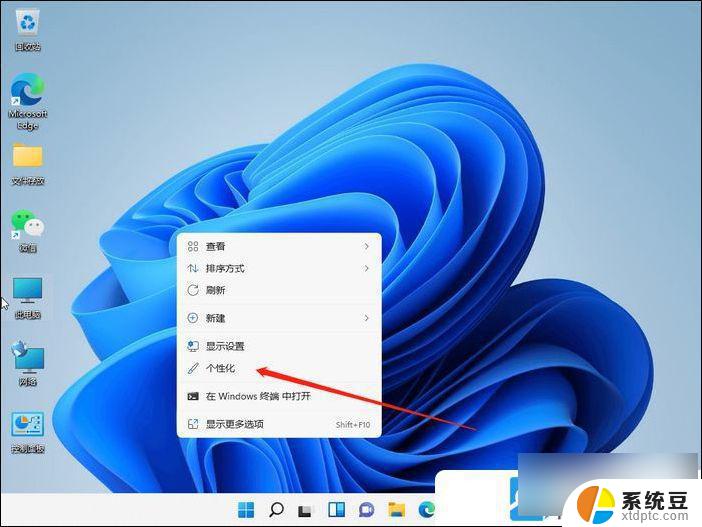
2、个性化设置窗口,可以选择对应的主题。每个主题,都有 不同的任务栏颜色,大家可以通过查看预览进行选择;
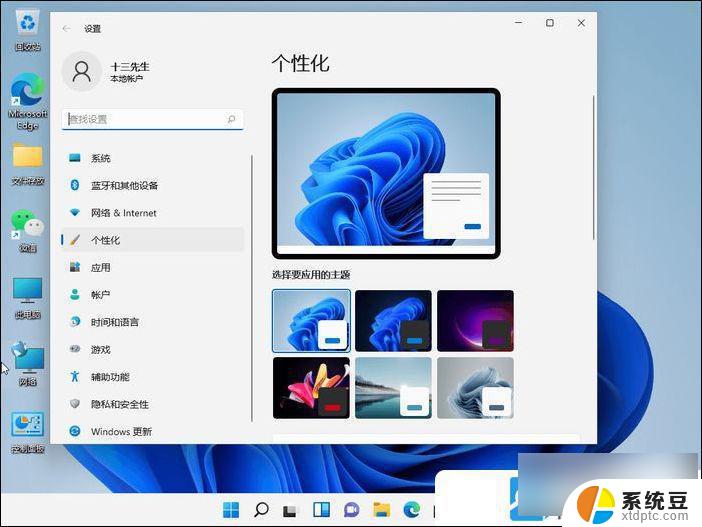
3、往下,还可以点击颜色(主题色、透明效果、颜色主题)进行自定义设置;
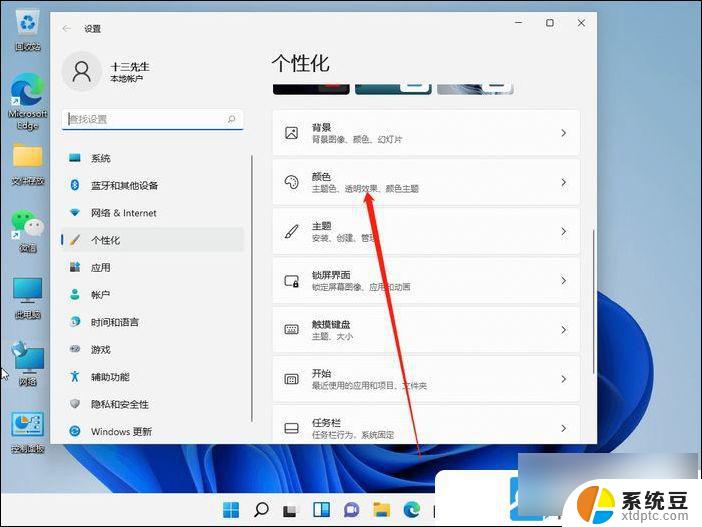
4、接着在选择模式(更改 Windows 和应用中显示的颜色)右侧点击,打开的下拉项中。可以选择浅色、深色,或者是自定义,这里改为自定义;
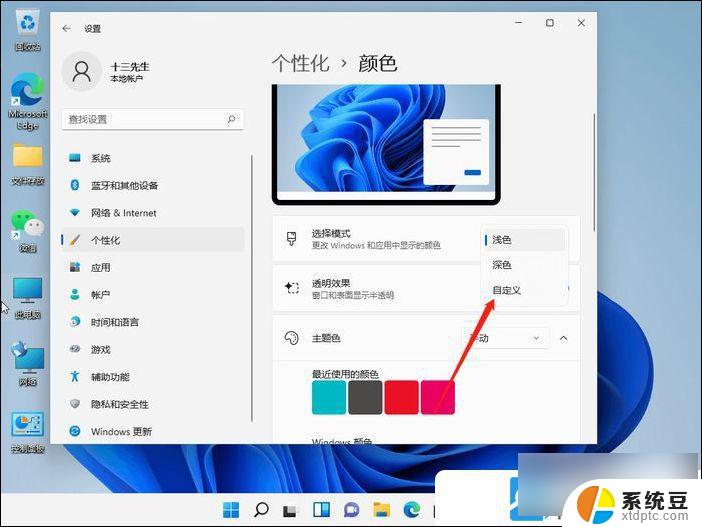
5、然后,在下方选择你的默认 Windows 模式中,可以更改任务栏为深色或浅色;
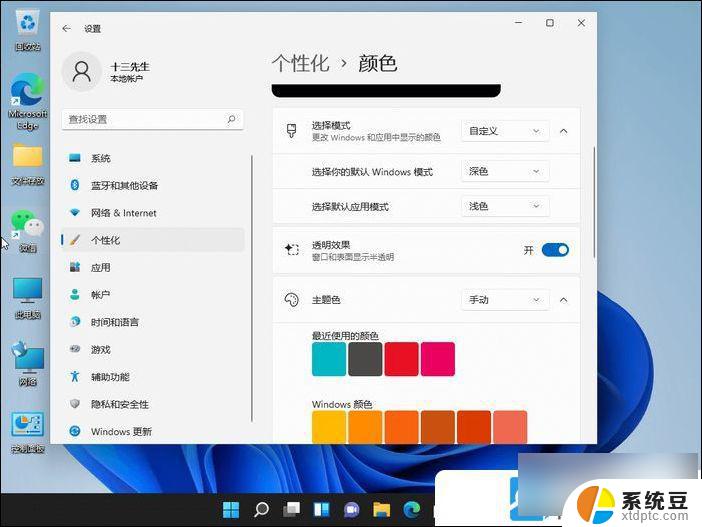
以上就是win11系统任务栏颜色怎么设置的全部内容,如果有遇到这种情况,那么你就可以根据小编的操作来进行解决,非常的简单快速,一步到位。
win11系统任务栏颜色怎么设置 Win11任务栏颜色自定义教程相关教程
- win11任务栏软件颜色 win11任务栏颜色更改步骤
- 电脑win11任务栏的微信通知颜色不一样 Win11任务栏微信提示颜色修改教程
- win11选择栏颜色 win11任务栏换色技巧指南
- win11任务栏更改位置 Win11任务栏位置对齐方式调整教程
- win11电脑微信有新消息菜单栏怎么黄 Win11任务栏微信提示颜色修改教程
- win11任务栏不合并任务 win11任务栏怎么取消图标合并
- win11老弹任务栏 Win11任务栏自动弹出如何解决
- win11下设置不合并任务栏 Win11任务栏不合并怎么设置
- win11任务栏图标怎么设置显示在中间 win11任务栏居中的方法
- win11任务栏边框透明 Windows 10 怎么把任务栏变透明
- win11如何设置视频为桌面壁纸 视频动态壁纸设置教程
- win11的电影和电视怎么播放 Windows11如何在开始菜单中找到电脑和电视
- 如何关闭win11新开的桌面 Win11任务栏新建桌面按钮怎么用
- 怎么将手机投影到win11笔记本电脑上 手机如何连接投屏电脑
- win11文件很久之前 临时文件误删怎么恢复
- win11打印屏幕 怎么关闭 笔记本屏幕怎么关闭
win11系统教程推荐
- 1 如何关闭win11新开的桌面 Win11任务栏新建桌面按钮怎么用
- 2 怎么将手机投影到win11笔记本电脑上 手机如何连接投屏电脑
- 3 win11打印屏幕 怎么关闭 笔记本屏幕怎么关闭
- 4 关掉win11的通知 Win11系统通知关闭步骤
- 5 win11切换系统语言在哪里 Win11怎么设置系统语言
- 6 win11怎么设置不锁屏不休眠 Win11电脑设置不休眠
- 7 win11桌面添加天气 Win10/11电脑锁屏界面天气怎么显示
- 8 win11关机快捷键如何使用 Win11键盘快捷键关机操作步骤
- 9 win11您没有权限访问\\ Win11显示无权访问文档怎么解决
- 10 win11怎么固定右键更多选项 Win11右键菜单如何自定义设置更多选项