怎么把chrome设置为默认浏览器 如何将谷歌浏览器Chrome设置为默认浏览器
更新时间:2024-05-18 14:47:08作者:xtyang
在当今互联网时代,浏览器已经成为我们日常生活中必不可少的工具之一,而谷歌浏览器Chrome作为一款功能强大、速度快捷的浏览器,备受用户青睐。许多人可能不清楚如何将Chrome设置为默认浏览器。今天我们就来分享一下如何简单快捷地设置Chrome为默认浏览器。
具体步骤:
1.从电脑桌面,打开谷歌浏览器Google Chrome。
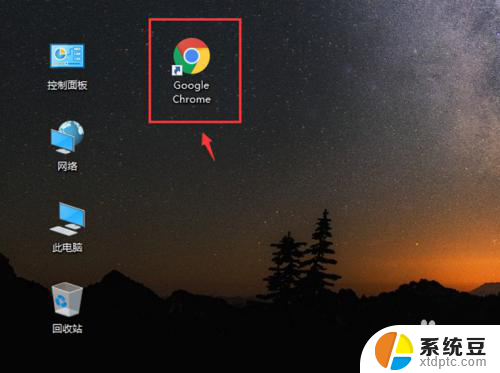
2.进入页面后,点击右上角三个点。
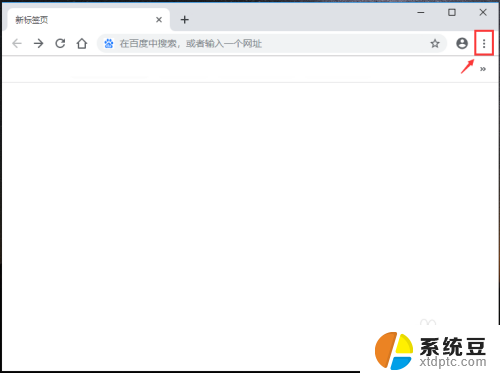
3.出现下拉选项窗口,点击【设置】如图所示。
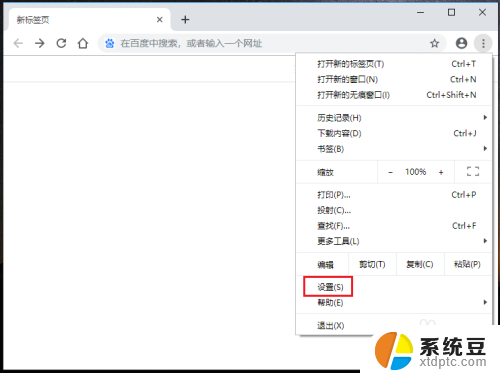
4.进入设置页面,往下滑动页面,在默认浏览器下方,点击【设为默认浏览器】。
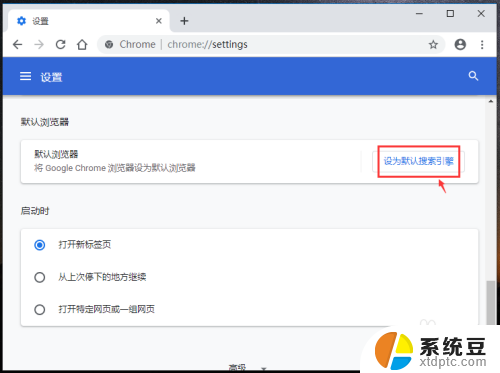
5.出现以下页面,在web浏览器下方,点击“+”。
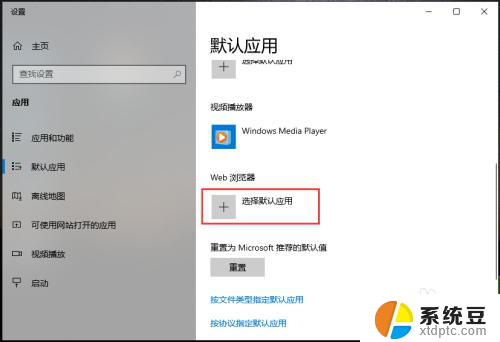
6.出现窗口,点击【Google chrome】这样就把谷歌浏览器设置为默认浏览器了。
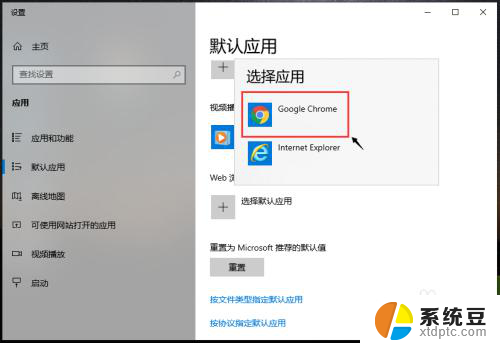
以上就是如何将Chrome设置为默认浏览器的全部内容,如果有遇到相同情况的用户,可以按照以上方法来解决。
怎么把chrome设置为默认浏览器 如何将谷歌浏览器Chrome设置为默认浏览器相关教程
- 怎么设置别的浏览器为默认浏览器 如何将浏览器设置为默认浏览器
- 怎么解除浏览器的默认 如何更改默认浏览器设置
- 谷歌浏览器兼容性怎么设置 谷歌浏览器兼容模式设置方法
- 浏览器主页如何设置 chrome浏览器主页设置方法
- 如何在谷歌浏览器注册账号 在Chrome浏览器中新建账户步骤
- 谷歌浏览器无法设置主页 谷歌浏览器主页被锁定怎么办
- 谷歌账号浏览器 Chrome浏览器账户创建步骤
- 谷歌浏览器更改代理服务器设置在哪里 Chrome浏览器代理设置方法
- 谷歌浏览器你与此网站建立的连接不安全 Chrome浏览器显示与此网站连接不安全如何解决
- 为什么打开谷歌浏览器是黑屏 解决谷歌浏览器打开黑屏的方法
- 美版iphone12pro和国版有什么区别 iphone12pro美版和国行的配置差异
- 怎么关闭百度的无痕浏览 取消百度浏览器无痕浏览的方法
- 查询连接的wifi密码 电脑上查看WIFI密码步骤
- qq输入法符号怎么打 QQ拼音输入法如何打出颜文字
- 电脑屏幕如何锁屏快捷键 电脑锁屏的快捷键是什么
- 打印机脱机如何解决 打印机脱机显示怎么办
电脑教程推荐