Word文档怎么更改页面版式:一步步教你修改页面布局
更新时间:2023-09-10 14:47:57作者:xtang
word文档怎么更改页面版式,在进行文档编辑时,我们经常需要对页面版式进行调整,无论是在Word文档中添加页眉页脚、调整页边距,还是改变行距和字体格式等,都可以通过简单的操作来实现。通过更改页面版式,我们可以使文档更加美观、易读,并满足特定的排版要求。下面将介绍如何使用Word软件进行页面版式的修改。无论是纸质文档还是电子文档,我们都可以根据需要自由编辑,使得文档呈现出最佳的效果。
具体方法:
1.点击【页面布局】选项卡,后点击【页面设置】组右下角的三角按钮。
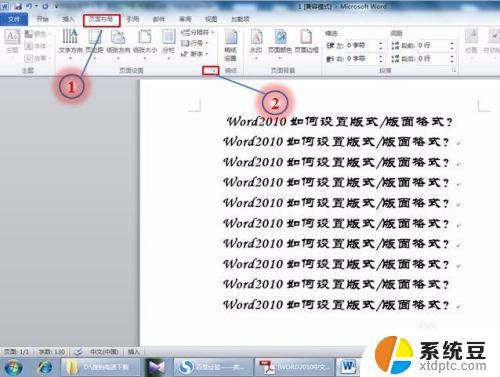
2.在弹出的【页面设置】选项卡中,选择【版式】组。
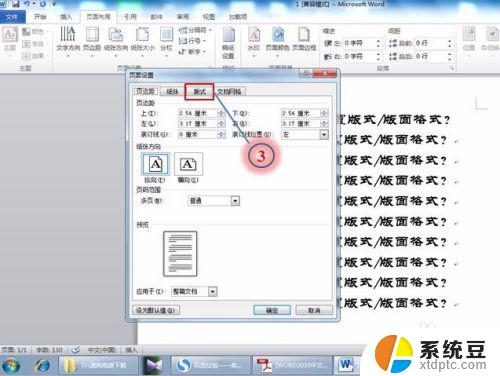
3.设置【节】下面的【节的起始位置】(本经验选新建页),再勾选【页眉页脚】下面的【奇偶页不同】选项。然后设置【页面】下面的【垂直对齐方式】(本经验选居中设置)。

4.点击左下角【行号】按钮,弹出【行号】选项卡,在【添加行号】前面的方框打上对号,然后根据自己的需要设置【起始页编号】、【距正文】等其它参数,最后点击【确定】。

5.依次确定,就完成了word版式的设置。下图为版式修改后的示意图。
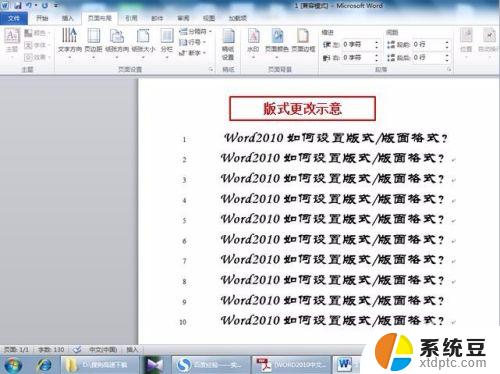
以上是修改Word页面版式的全部内容,如果有不清楚的地方,用户可以参考本文提供的步骤进行操作,希望这篇文章对大家有所帮助。
Word文档怎么更改页面版式:一步步教你修改页面布局相关教程
- word页码怎么修改 word文档页码怎么修改
- 怎样删除word文档多余页?一步步教你删除Word文档中的多余页!
- word编辑页码改一个全改了 word文档页码改变了怎么办
- 删除本页面怎么删除 Word文档中删除某一页的步骤
- word文档删除页 Word文档中删除某一页的步骤
- wps如何打开页面布局找不到 wps打开页面布局的方法
- word文档2页变一页怎么设置 Word文档一页显示
- wps找不到页面布局选项卡 wps页面布局选项卡找不到
- wps为什么我的常用工具没有页面布局选项 wps文字处理器没有页面布局选项怎么办
- Word文档怎么弄成文件夹?一步步教你实现文件整理!
- 汽车有一个门锁打不开 汽车车门锁住打不开怎么处理
- 小音响插电脑上没声音怎么设置 电脑插上音箱没有声音怎么处理
- 您的浏览器版本过低哦 如何升级浏览器版本
- foxmail imap设置方法 Foxmail IMAP服务器设置步骤
- 电脑微信换行按哪个键 微信电脑版怎么在发消息时换行
- thinkpad e15触摸板如何打开 联想笔记本触控板设置开启方法
电脑教程推荐