笔记本黑屏待机怎么打开 Win10电脑睡眠黑屏后无法唤醒屏幕怎么办
更新时间:2024-01-04 14:47:48作者:xtyang
当我们使用笔记本电脑时,有时会遇到一种状况:当我们让电脑进入睡眠模式后,尝试唤醒屏幕却发现屏幕一片漆黑,似乎无法正常工作,这种情况在Windows 10系统中尤为常见。当我们的笔记本电脑遇到这种问题时,应该如何处理呢?在本文中我们将探讨解决笔记本黑屏待机和睡眠黑屏问题的有效方法。无论是硬件问题还是软件问题,我们将提供一系列解决方案,帮助您轻松解决这一困扰。
方法如下:
1.Win10电脑睡眠后黑屏打不开怎么办 如何唤醒睡眠——通过点击鼠标唤醒。

2.Win10电脑睡眠后黑屏打不开怎么办 如何唤醒睡眠——通过按下ESC键唤醒。

3.Win10电脑睡眠后黑屏打不开怎么办 如何唤醒睡眠——通过按下电源键唤醒。
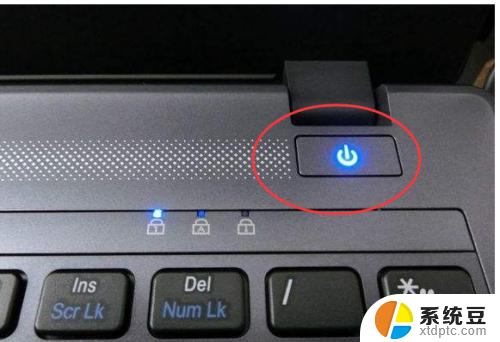
4.如果上面三种方法尝试后都不行,电脑屏幕仍然是黑屏的。则可以对电脑重启,并且进行如下设置,以便于以后每次黑屏时都可以通过上面的方法唤醒屏幕。
5.首先,在打开我的电脑的【属性】功能,如图所示。
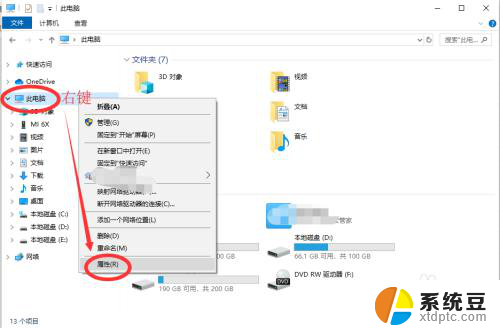
6.下一步,打开电脑的【设备管理器】功能。如图所示,然后在下面找到【网络适配器】功能,点击展开。
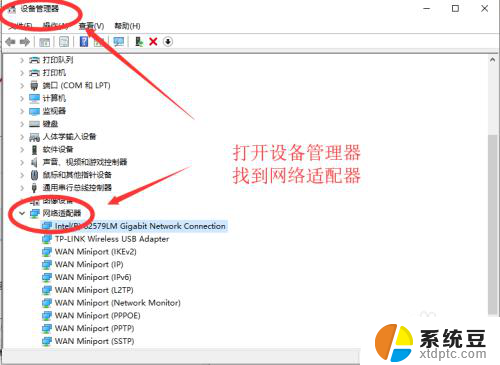
7.然后右键点击第一个,进入属性。如图所示,在电源管理中,勾选【允许此设备唤醒计算机】,下次电脑黑屏即可唤醒啦。
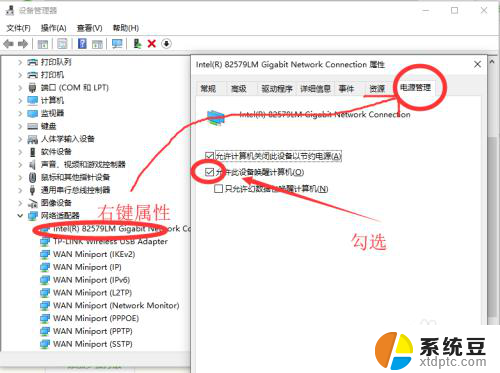
以上是关于如何解决笔记本电脑黑屏待机问题的全部内容,如果有任何疑问,请按照小编的方法操作,希望对大家有所帮助。
笔记本黑屏待机怎么打开 Win10电脑睡眠黑屏后无法唤醒屏幕怎么办相关教程
- win10输入密码后黑屏 Win10笔记本开机输入密码后屏幕黑屏怎么办
- 电脑休眠后键盘鼠标都唤醒不了 Win10系统睡眠后鼠标键盘无法唤醒
- win10开机无法进入系统黑屏怎么办 win10黑屏无法进入系统解决方法
- 笔记本开机修复系统进不去 笔记本win10开机进不去系统黑屏怎么办
- win10电脑屏幕卡住了按什么都没反应 电脑屏幕卡住了黑屏
- 电脑待机后网络就连不上 win10电脑休眠唤醒后无法连接wifi网络
- 笔记本连上显示器没反应 win10笔记本电脑连接显示器黑屏
- 电脑休眠唤醒后无线鼠标不能用 win10休眠后鼠标失灵怎么办
- windows10笔记本电脑屏幕亮度怎么调 笔记本显示屏亮度调节方法
- win10显示器输入不支持黑屏 Win10电脑开机显示器黑屏仅显示输入不支持怎么办
- windows开机很慢 win10开机破8秒的实用技巧
- 如何将软件设置成开机自动启动 Win10如何设置开机自动打开指定应用
- 为什么设不了锁屏壁纸 Win10系统锁屏壁纸无法修改怎么处理
- win10忘了开机密码怎么进系统 Win10忘记密码怎么办
- win10怎样连接手机 Windows10 系统手机连接电脑教程
- 如何恢复桌面设置 win10怎样恢复电脑桌面默认图标
win10系统教程推荐
- 1 windows开机很慢 win10开机破8秒的实用技巧
- 2 如何恢复桌面设置 win10怎样恢复电脑桌面默认图标
- 3 电脑桌面不能显示全部界面 win10屏幕显示不全如何解决
- 4 笔记本连投影仪没有声音怎么调 win10笔记本投影投影仪没有声音怎么解决
- 5 win10笔记本如何投影 笔记本投屏教程
- 6 win10查找隐藏文件夹 Win10隐藏文件查看方法
- 7 电脑自动开机在哪里设置方法 Win10设置每天定时自动开机
- 8 windows10找不到win7打印机 Win10系统电脑如何设置共享Win7主机的打印机
- 9 windows图标不显示 Win10任务栏图标不显示怎么办
- 10 win10总显示激活windows 屏幕右下角显示激活Windows 10的解决方法