电脑怎么更换wifi网络 win10电脑如何更改网络连接设置
更新时间:2023-12-16 14:47:32作者:xtliu
在如今的信息时代,无线网络已成为我们生活中不可或缺的一部分,有时我们需要更换当前连接的WiFi网络,或者调整网络连接设置以适应不同的需求。对于使用Windows 10操作系统的用户来说,更改WiFi网络和网络连接设置变得更加简单和便捷。接下来我们将介绍如何在Win10电脑上更换WiFi网络和修改网络连接设置,帮助您更好地应对各种网络需求。
具体方法:
1.在“开始”菜单中找到“设置”选项。
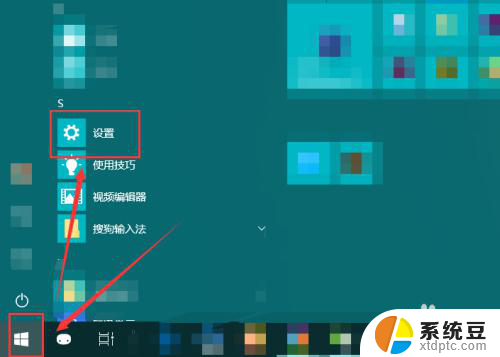
2.然后再在弹出的“Windows设置”窗口中选中“网络和Internet”。
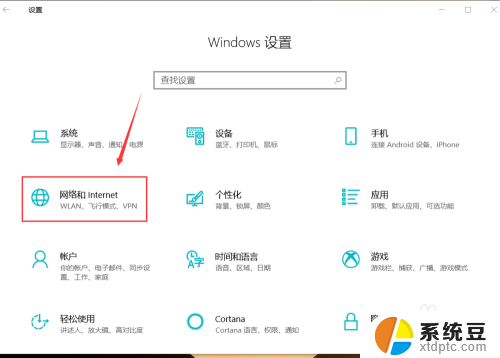
3.点按左侧的“状态”,然后在右侧区域找到“更改适配器选项”。
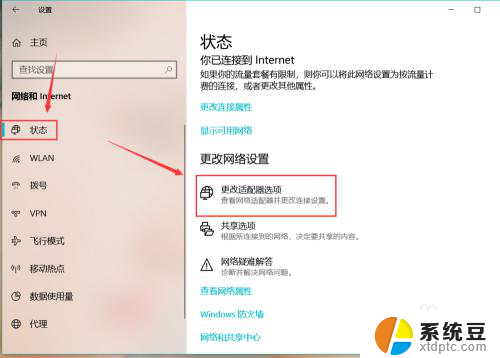
4.点按之后,就会弹出“网络连接”的窗口。计算机连接的wifi、宽带等就能在这里看到。
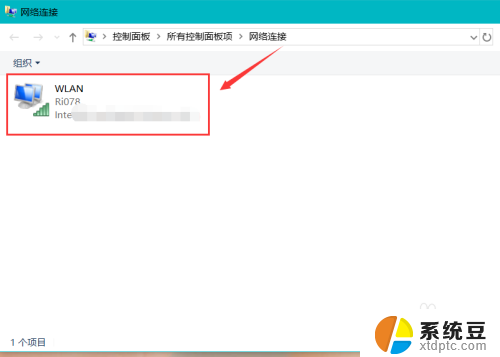
5.选中想要更改的网络,菜单栏位置就会出现相应的一些选项。可以根据自己的需要选择设置按钮。
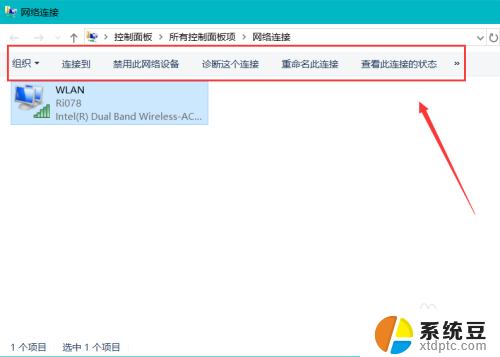
6.右键单击网络,就能禁用、连接或者断开、诊断该网络。
点击快捷菜单中的“状态”,我们就能查看该网络的一些状态信息。点击“详细信息”按钮,还能看到更加详细的网络信息。
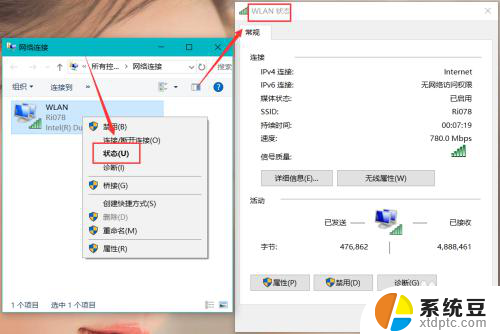
7.点按快捷菜单最下边的“属性”,就会弹出“WLAN属性”对话框。进行更多的网络设置。
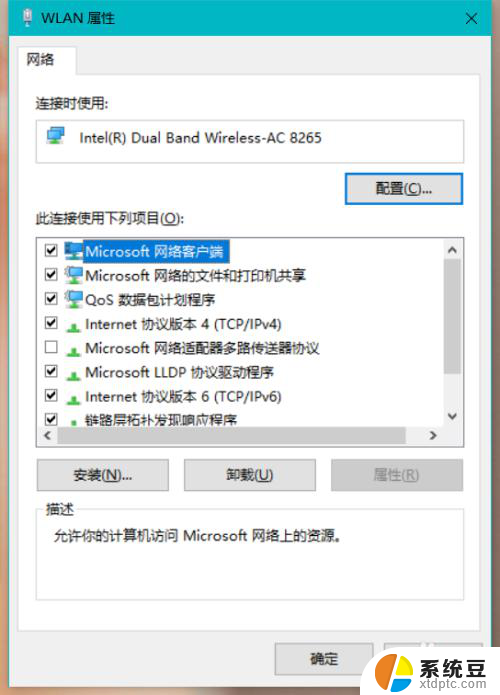
以上就是电脑如何更换wifi网络的全部内容,碰到同样情况的朋友们赶紧参照小编的方法来处理吧,希望能够对大家有所帮助。
电脑怎么更换wifi网络 win10电脑如何更改网络连接设置相关教程
- 怎样设置电脑wifi连接网络 win10电脑如何更改网络连接设置
- 电脑设置网络怎么设置 win10电脑如何更改网络连接优先级设置
- win10没有网络连接怎么办 win10系统电脑无法连接网络怎么办
- 电脑待机后网络就连不上 win10电脑休眠唤醒后无法连接wifi网络
- 怎么wifi共享 win10电脑如何将无线网络设置成热点共享
- win10不显示无线网络图标 笔记本电脑wifi显示但无法连接
- win10通过usb共享网络 USB网络共享在win10电脑上的设置方法
- win10不能连接网络 win10系统无法连接无线网络解决办法
- win10如何提升电脑网络速度 笔记本电脑网络速度怎么调节
- 电脑限制网速怎么解除 win10系统电脑如何解除网络限速
- windows开机很慢 win10开机破8秒的实用技巧
- 如何将软件设置成开机自动启动 Win10如何设置开机自动打开指定应用
- 为什么设不了锁屏壁纸 Win10系统锁屏壁纸无法修改怎么处理
- win10忘了开机密码怎么进系统 Win10忘记密码怎么办
- win10怎样连接手机 Windows10 系统手机连接电脑教程
- 笔记本连上显示器没反应 win10笔记本电脑连接显示器黑屏
win10系统教程推荐
- 1 windows开机很慢 win10开机破8秒的实用技巧
- 2 如何恢复桌面设置 win10怎样恢复电脑桌面默认图标
- 3 电脑桌面不能显示全部界面 win10屏幕显示不全如何解决
- 4 笔记本连投影仪没有声音怎么调 win10笔记本投影投影仪没有声音怎么解决
- 5 win10笔记本如何投影 笔记本投屏教程
- 6 win10查找隐藏文件夹 Win10隐藏文件查看方法
- 7 电脑自动开机在哪里设置方法 Win10设置每天定时自动开机
- 8 windows10找不到win7打印机 Win10系统电脑如何设置共享Win7主机的打印机
- 9 windows图标不显示 Win10任务栏图标不显示怎么办
- 10 win10总显示激活windows 屏幕右下角显示激活Windows 10的解决方法