怎么强制卸载正在运行的文件 强制删除文件和文件夹的命令行操作方法
更新时间:2023-11-01 14:47:30作者:xtliu
怎么强制卸载正在运行的文件,在日常使用电脑的过程中,我们经常会遇到一些无法删除的文件或文件夹,尤其是那些正在运行的文件,这时候我们就需要寻找一种强制卸载正在运行的文件和删除文件夹的方法。命令行操作方法成为了一种高效的解决方案,它可以帮助我们绕过系统的限制,成功删除这些顽固的文件。接下来我将为大家介绍一些常用的命令行操作方法,帮助解决这个问题。
步骤如下:
1.首先讲解一下强制删除文件夹的方法:当删除一个文件夹的时候,删除不了,出现下图所示的提示
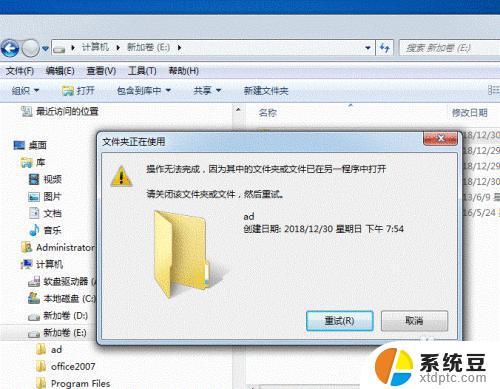
2.那我们就用DOS命令来强制删除,单击桌面开始按钮,找到运行选项
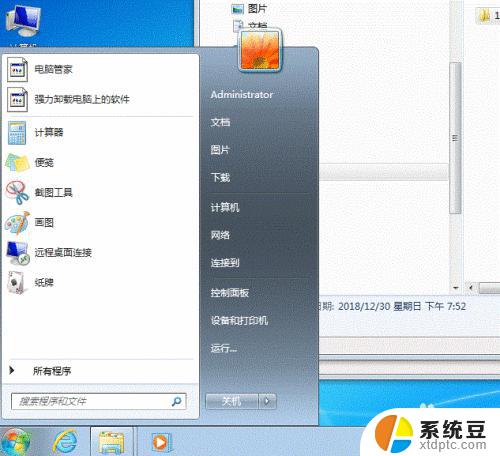
3.单击运行,在运行文本框中输入CMD,然后回车。
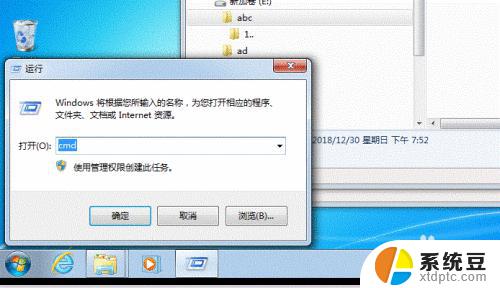
4.然后在如下图所示的DOS命令行,输入:rd /s/q E:\acd,备注:rd /s/q后面跟需要强制删除的文件夹所在的路径及文件夹名

5.回车后,原来不能删除的文件,已经删除成功
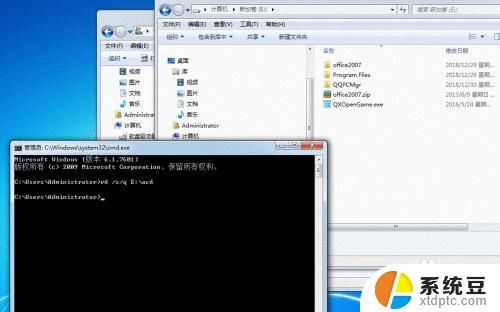
6.再来讲解强制删除文件的方法:当我删除下图中的文件时,提示文件正在使用中,删除不了
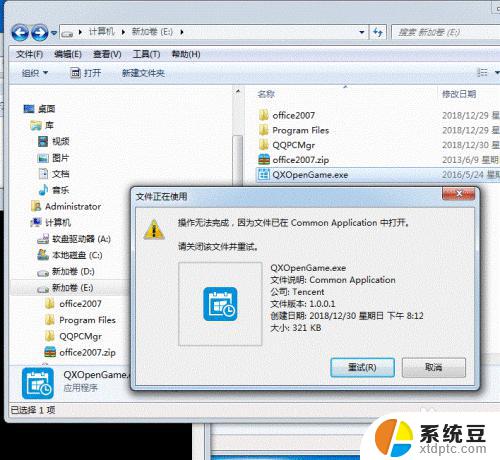
7.那我就DOS命令强制删除这个文件,同样在DOS命令行里面操作。在命令行输入:del /s/f/q e:\QXOpenGame.exe,备注:del /s/f/q后面跟需要强制删除的文件所在的路径及文件夹名,文件名后面要带上扩展名
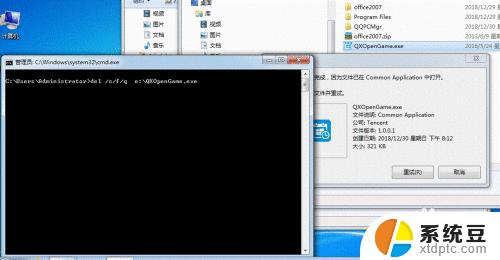
8.回车后,原来不能删除的文件已经消失

以上就是如何强制卸载正在运行的文件的全部内容了,如果需要,您可以根据我的步骤操作,希望对您有所帮助。
怎么强制卸载正在运行的文件 强制删除文件和文件夹的命令行操作方法相关教程
- 电脑怎么强行删除一个文件夹 Windows系统强制删除文件和文件夹的方法
- 怎么删除流氓软件的sys文件 如何强制删除.sys文件
- 电脑怎样强制卸载软件 电脑软件如何彻底强制卸载
- windowsinstaller文件夹可以删除吗 Windows Installer文件夹中的无用文件清理指南
- windows脚本删除文件夹 批处理定时删除指定文件夹及子文件夹
- wps我制作文件突然消失了 wps我制作的文件不见了
- cmd命令更改文件夹名字 如何使用cmd修改文件夹名字
- 只读文件夹怎么取消只读 取消只读属性的文件操作步骤
- 文件夹怎么重命名不了 为什么电脑文件夹无法重命名
- 电脑里的文件怎么彻底删除 电脑文件彻底删除的步骤
- 笔记本怎么打开无线网络开关 笔记本wifi开关失灵怎么修复
- matlab怎么调整字体大小 Matlab如何调整文字大小
- 电脑硬盘如何修复 电脑硬盘坏了怎么修复
- 怎么给浏览器挂加速 Microsoft Edge浏览器加速网页加载技巧
- 在word中如何手写签名 Word文件手写签名添加方法
- 照片怎么调整像素 电脑如何修改图片分辨率
电脑教程推荐