win10系统输入法被禁用 Win10输入法被禁用如何恢复方法
更新时间:2023-09-23 14:47:41作者:xtang
win10系统输入法被禁用,随着科技的不断发展,Win10系统已成为许多人使用的操作系统之一,有时我们可能会遇到Win10输入法被禁用的情况,这给我们的日常使用带来了一些困扰。当Win10输入法被禁用时,我们该如何恢复它呢?本文将介绍一些恢复Win10输入法的方法,帮助大家解决这个问题。无论是从系统设置中进行调整,还是通过重新安装输入法程序,我们都可以尝试不同的方法来解决这个问题,以确保我们的Win10系统能够正常地使用输入法。
方法如下:
1.在Windows10桌面右下角,可以看到输入法的图标显示“已禁用输入法”的提示。
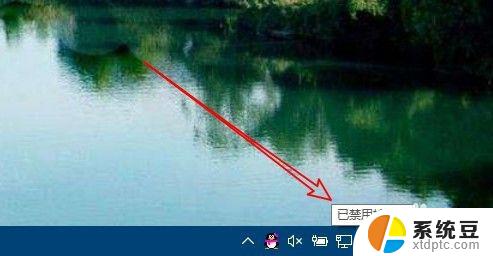
2.这时我们可以右键点击桌面上的“此电脑”图标,在弹出菜单中选择“管理”菜单项。
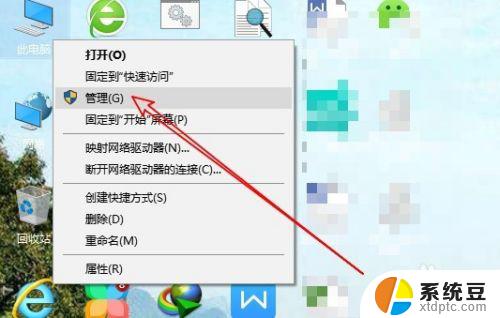
3.在打开的计算机管理窗口中,点击“任务计划程序”菜单项。
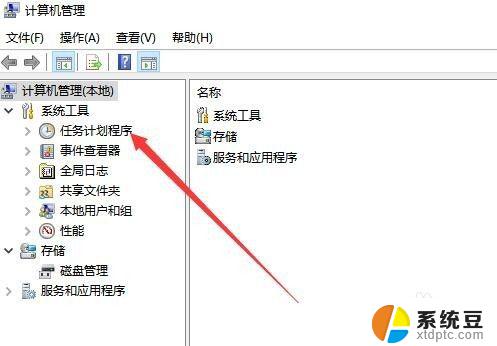
4.然后在打开的窗口中依次点击“Microsoft/Windows“菜单项。
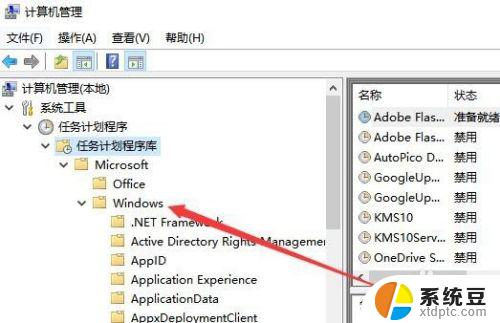
5.接下来在展开的菜单中找到TextServicesFramework菜单项
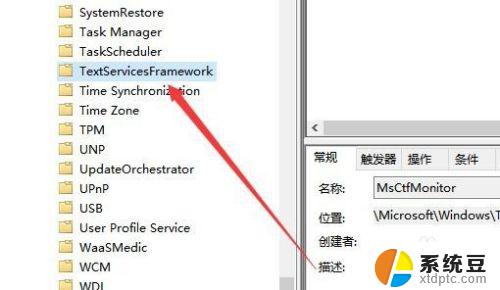
6.在右侧的窗口中找到MsctfMonitor设置项,可以看到当前的状态为禁用。
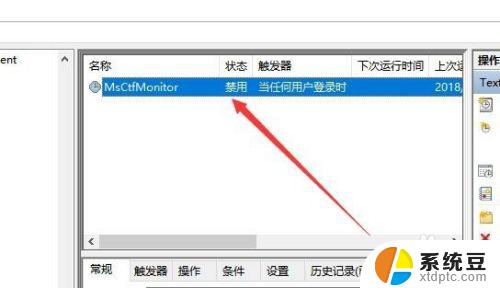
7.我们右键点击该设置项,然后在弹出菜单中选择“启用”菜单项即可。重新启动计算机后,就不会再出现输入法已禁用的提示了。
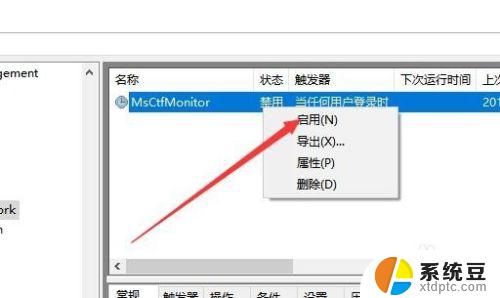
以上是win10系统输入法被禁用的解决方法,如果您遇到类似问题,可以参考本文中的步骤进行修复,希望这些步骤可以帮助到您。
win10系统输入法被禁用 Win10输入法被禁用如何恢复方法相关教程
- 玩游戏怎么关掉输入法 如何在Win10玩游戏时禁用输入法
- 电脑上如何手写输入 Win10如何启用系统自带的手写输入法
- win10系统怎么卸载输入法 win10系统删除自带输入法的步骤
- win10服务项恢复默认 恢复Windows 10禁用的服务方法
- win10打不开输入法 win10微软输入法无法输入中文怎么办
- 如何将输入法添加搜狗输入法 设置win10默认输入法为搜狗输入法的方法
- windows10怎么设置默认输入法 win10默认输入法设置方法
- win10切换输入法是什么键 win10输入法切换的方法
- windows 输入法切换 Win10输入法设置
- 电脑如何切换拼音输入法 Win10输入法切换
- win10怎样连接手机 Windows10 系统手机连接电脑教程
- 笔记本连上显示器没反应 win10笔记本电脑连接显示器黑屏
- 如何恢复桌面设置 win10怎样恢复电脑桌面默认图标
- 电脑桌面不能显示全部界面 win10屏幕显示不全如何解决
- windows10关闭虚拟内存 win10如何关闭虚拟内存以提升性能
- win10制作自己的镜像 Win10系统镜像创建教程
win10系统教程推荐
- 1 如何恢复桌面设置 win10怎样恢复电脑桌面默认图标
- 2 电脑桌面不能显示全部界面 win10屏幕显示不全如何解决
- 3 笔记本连投影仪没有声音怎么调 win10笔记本投影投影仪没有声音怎么解决
- 4 win10笔记本如何投影 笔记本投屏教程
- 5 win10查找隐藏文件夹 Win10隐藏文件查看方法
- 6 电脑自动开机在哪里设置方法 Win10设置每天定时自动开机
- 7 windows10找不到win7打印机 Win10系统电脑如何设置共享Win7主机的打印机
- 8 windows图标不显示 Win10任务栏图标不显示怎么办
- 9 win10总显示激活windows 屏幕右下角显示激活Windows 10的解决方法
- 10 win10 查看wifi 密码 win10系统如何查看已保存WiFi密码