win11右下角不显示秒了 Win11电脑如何设置时间显示秒数
更新时间:2024-11-17 14:46:40作者:xtang
Win11系统更新后,右下角的时间显示不再精确到秒,这让很多用户感到困惑和不习惯,在日常生活中,我们经常需要准确的时间显示来帮助我们安排工作和生活。对于Win11电脑用户来说,如何设置时间显示秒数呢?接下来让我们一起来探讨一下解决办法。
win11时间显示秒数设置方法1、首先在电脑上安装一个startallback。
2、安装完成后,点击键盘win+r调出运行,并输入regedit打开注册表。
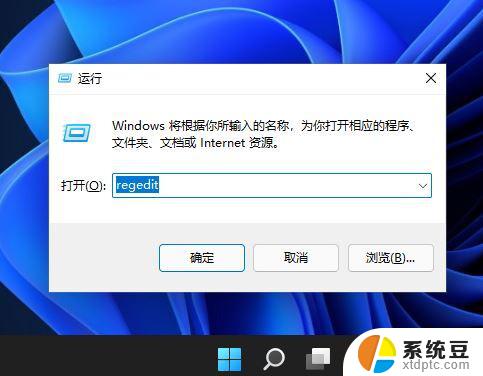
3、然后打开该路径HKEY_CURRENT_USER\SOFTWARE\Microsoft\Windows\CurrentVersion\Explorer\Advanced。
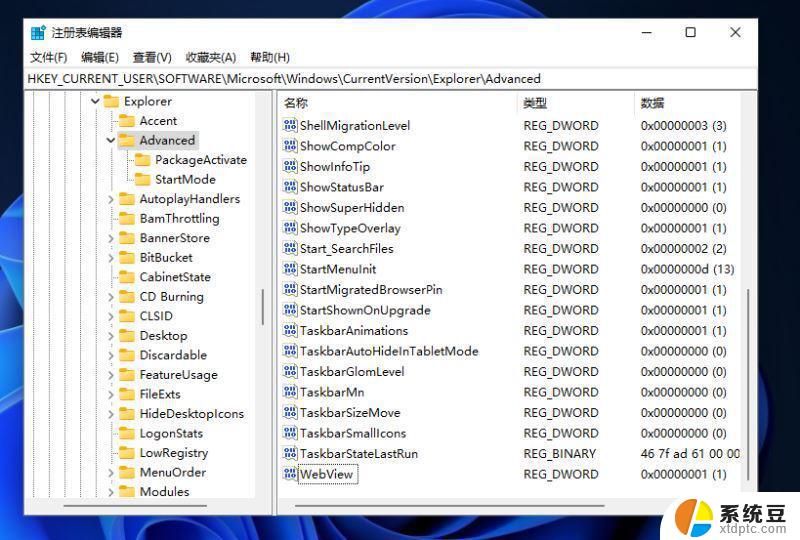
4、然后新建一个DWORD(32位)值。
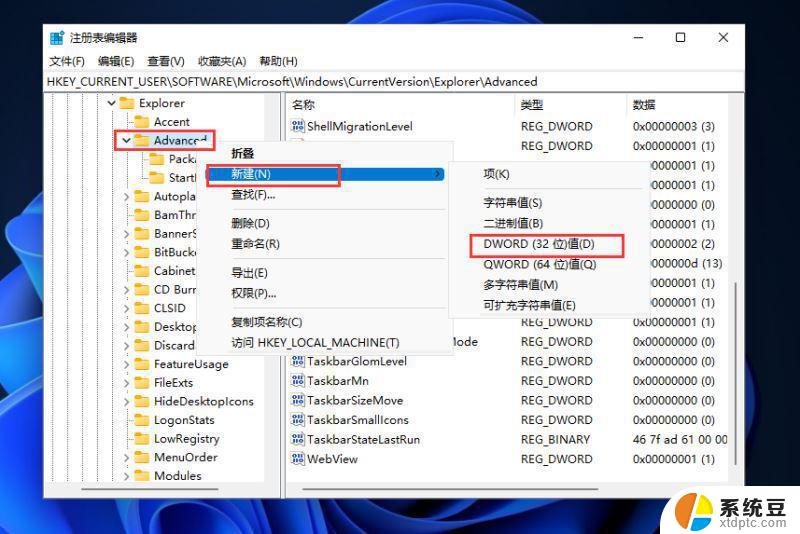
5、文件命名为ShowSecondsInSystemClock,双击打开将数值数据改为1。并点击确定,关闭注册表。
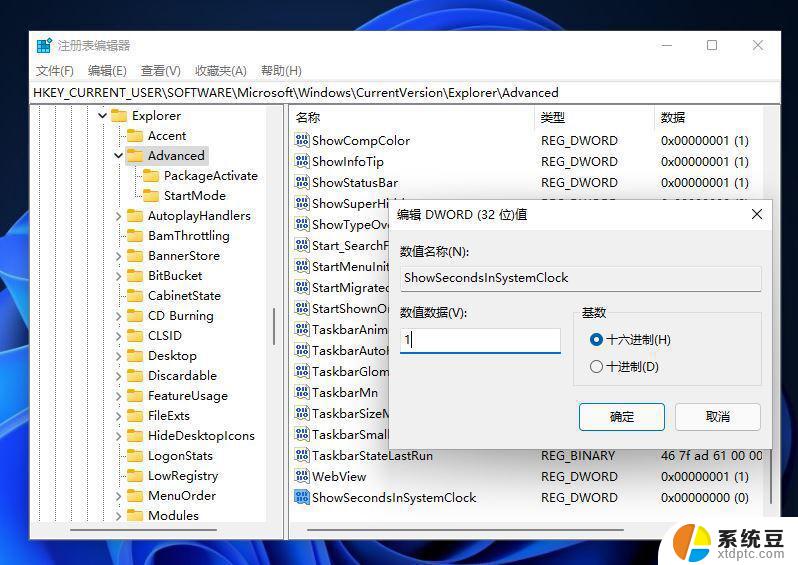
6、然后我们重启电脑或者重新启动Windows资源管理器就可以看到任务栏的时间显示秒了。
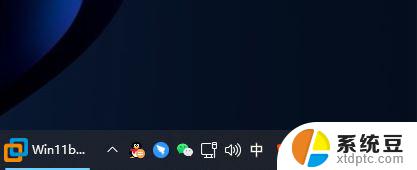
以上就是win11右下角不显示秒了的全部内容,有出现这种现象的小伙伴不妨根据小编的方法来解决吧,希望能够对大家有所帮助。
win11右下角不显示秒了 Win11电脑如何设置时间显示秒数相关教程
- win11时间显示秒 Win11时间显示秒设置方法
- win11时间设置显示秒 Win11怎么让时间显示秒
- win11调整时间显示秒 Win11如何设置时间显示秒
- 如何设置win11时间有秒与星期 Win11设置时间显示秒方法
- 打开win11右下角显示秒 Win11预览版新小组件定时器和倒数日怎么设置
- win11开始右边小图标 Win11右下角小图标全部显示设置详解
- 在win11桌面显示时间 如何在win11上设置屏幕显示时间
- 怎么把win11的时间显示 如何在win11中设置屏幕显示时间
- win11屏保显示时间 Windows11屏保时间设置步骤
- win11电脑怎么右下角日历设置成万年历 电脑默认日历如何显示万年历
- win11查看电脑虚拟内存 Win11如何查询虚拟内存大小
- win11默认浏览器 ie Windows11设置默认浏览器为ie的方法
- win11切换系统语言在哪里 Win11怎么设置系统语言
- win11怎么设置不锁屏不休眠 Win11电脑设置不休眠
- 投屏到win11笔记本电脑怎么设置 手机电脑投屏连接方法
- win11笔记本设置显示器 Win11笔记本外接显示器设置步骤
win11系统教程推荐
- 1 win11切换系统语言在哪里 Win11怎么设置系统语言
- 2 win11怎么设置不锁屏不休眠 Win11电脑设置不休眠
- 3 win11桌面添加天气 Win10/11电脑锁屏界面天气怎么显示
- 4 win11关机快捷键如何使用 Win11键盘快捷键关机操作步骤
- 5 win11您没有权限访问\\ Win11显示无权访问文档怎么解决
- 6 win11怎么固定右键更多选项 Win11右键菜单如何自定义设置更多选项
- 7 win11电脑指针 反转 样式 Win11设置鼠标指针样式为反转的步骤
- 8 win11如何让店里边别的电脑共享 Win11文件夹共享设置方法
- 9 win11永久去除桌面图标快捷方式 win11桌面图标快捷方式删除教程
- 10 win11怎么预览播放视频 腾讯会议App如何实时显示视频预览