日历设置农历显示 电脑日历如何显示农历日期
更新时间:2024-02-25 14:46:37作者:xtliu
在现代社会电脑已经成为我们生活中不可或缺的一部分,而作为电脑中最常用的工具之一,日历功能更是我们日常生活中必不可少的辅助工具。我们是否注意到,电脑日历中的日期显示方式并非只有阳历,还可以显示农历日期呢?这种功能的设置,不仅可以让我们更加方便地了解农历日期,还能够增加我们对传统文化的认知。接下来就让我们来探究一下,电脑日历如何显示农历日期的方法吧!
步骤如下:
1.点击电脑右下角的时间,如图:没有显示日历中没有显示农历;
;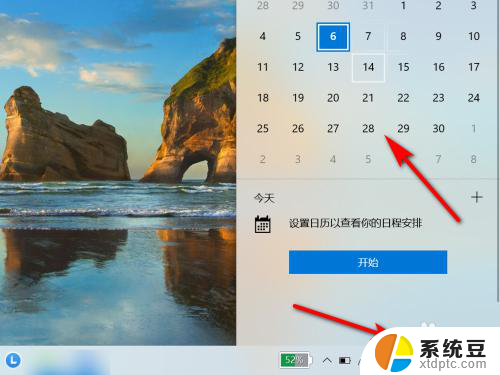
2.在此电脑界面,点击“打开设置”;
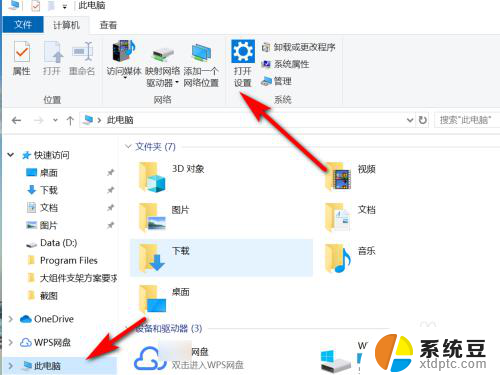
3.在windows设置界面,点击“时间和语言”;
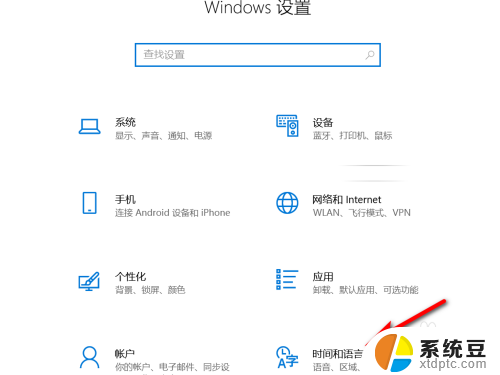
4.点选“日期和时间”;
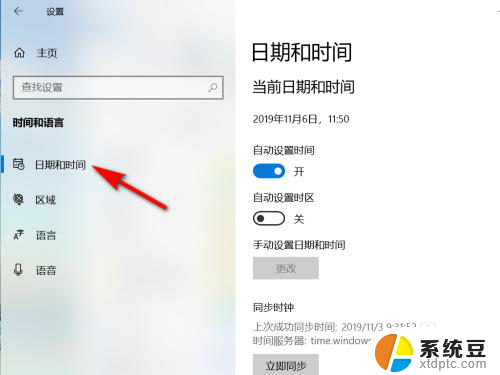
5.在日期和时间中,选择日历中的“简体中文(农历)”;
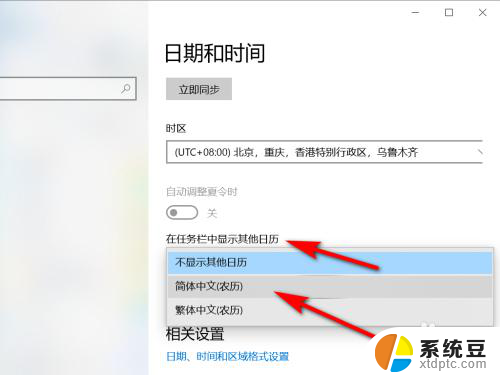
6.重新点击任务栏中的时间,将在日历中显示农历;
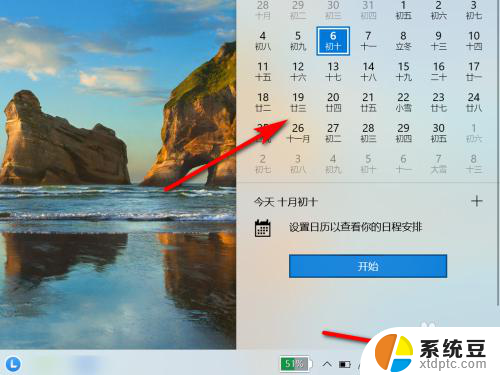
7.方法总结
1、点击电脑右下角的时间,如图:没有显示日历中没有显示农历
2、在此电脑界面,点击“打开设置”
3、在windows设置界面,点击“时间和语言”
4、点选“日期和时间”
5、在日期和时间中,选择日历中的“简体中文(农历)”
6、重新点击任务栏中的时间,将在日历中显示农历

以上是关于如何设置日历显示农历的全部内容,如果您遇到相同的问题,可以参考本文中介绍的步骤进行修复,希望这对大家有所帮助。
- 上一篇: wps检查错别字 wps检查错别字优化方法
- 下一篇: wps怎样定时播放 wps怎样定时播放视频
日历设置农历显示 电脑日历如何显示农历日期相关教程
- 怎样把农历显示在桌面 电脑桌面如何显示日历
- 苹果日历怎么改 iPhone如何更改日历提醒设置
- wps为何使用短日期格式显示17年的日期
- 如何删除浏览历史记录 电脑上怎样删除浏览器历史记录
- wps历史 数据 wps历史版本数据
- 相机怎么设置时间拍照 华为手机拍照怎么显示时间日期
- 怎么恢复百度历史浏览记录啊 如何恢复百度浏览器历史记录
- 手机浏览器历史删除了还可以恢复吗 知乎个人中心如何查看历史浏览记录
- 安卓天气怎么显示在桌面 手机桌面天气和日期显示设置教程
- 电脑时间怎么设置 如何在电脑上修改日期和时间
- 电脑桌面便签弄 怎样在电脑桌面上放置便签
- dell手提电脑进水屏幕不亮 笔记本进水后屏幕有水痕不亮
- 电脑上怎么同时登陆两个微信账号 在电脑上同时运行多个微信账号
- 苹果一体机进入u盘启动 苹果一体机电脑U盘启动设置步骤
- 怎么看自己电脑是不是固态硬盘 怎样确认自己的电脑硬盘是SSD还是HDD
- 电脑开机停留在正在启动界面 电脑打开后一直显示启动Windows是什么问题
电脑教程推荐
- 1 苹果一体机进入u盘启动 苹果一体机电脑U盘启动设置步骤
- 2 电脑开机停留在正在启动界面 电脑打开后一直显示启动Windows是什么问题
- 3 微信图标不显示数字怎么回事 微信图标没有数字显示
- 4 笔记本电脑如何连接苹果手机热点 笔记本电脑连接手机热点卡顿怎么解决
- 5 怎么办把未分配的磁盘分配给已有的磁盘 未分配磁盘空间合并到分区盘符
- 6 屏幕录制 windows 电脑录屏步骤
- 7 怎么关闭百度的无痕浏览 取消百度浏览器无痕浏览的方法
- 8 怎么把手机桌面软件隐藏起来 手机桌面图标隐藏教程
- 9 怎么指纹解锁 笔记本电脑指纹解锁设置步骤
- 10 表格变颜色怎么设置 Excel表格如何改变表格边框颜色