怎么做折线图excel EXCEL折线图制作步骤
更新时间:2025-03-20 14:45:05作者:xtang
在Excel中制作折线图可以帮助我们直观地展示数据的变化趋势,打开Excel并输入需要展示的数据。选中数据区域并点击插入菜单中的折线图选项。接下来根据提示选择合适的折线图类型并调整图表样式和布局。添加图表标题和数据标签,使图表更加清晰易懂。通过这些简单的步骤,我们就可以轻松制作出漂亮的折线图啦!
操作方法:
1.插入一个新的工作表,可以命名:2016、2017年毛利率对比情况表。
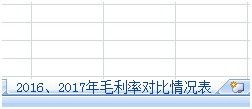
2.整理数据,将2016年、2017年需要在图表表示的两列数据:品牌名称、毛利率整理输入到此工作表中。
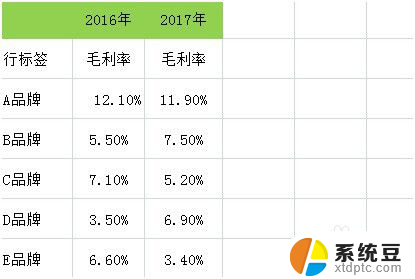
3.插入折线图,出现空白区域。
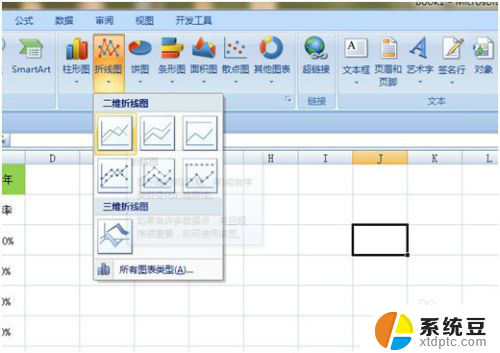
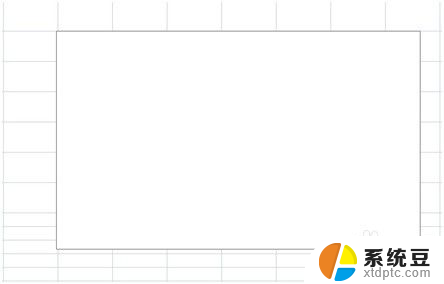
4.右击“选择数据”,弹出的框中,将数据全部选中,确认后出现折线图。
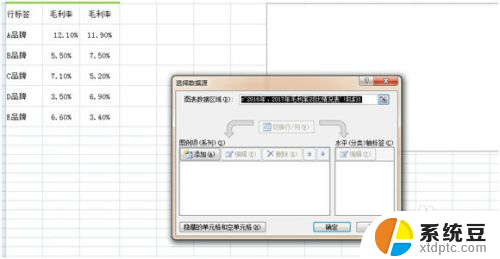
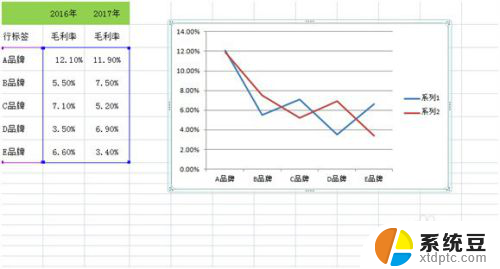
5.添加标题:在图表工具中——布局——图表标题——图表上方,输入:2016、2017年毛利率对比情况表。
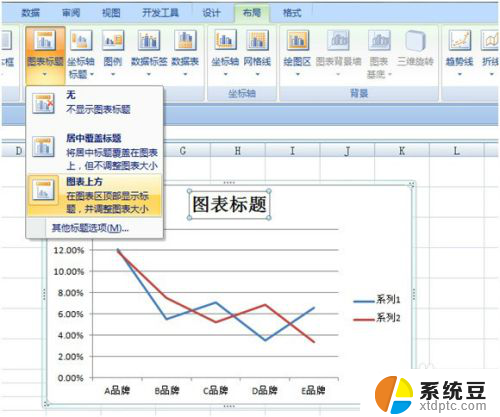
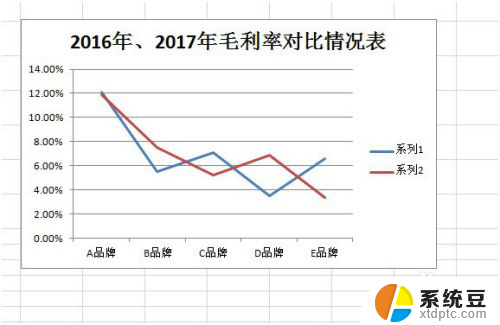
6.折线名称编辑:再次右击选择数据源,在左下方可看到,可以对系列1、系列2进行编辑。
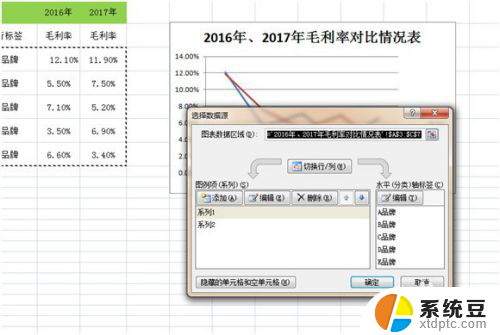
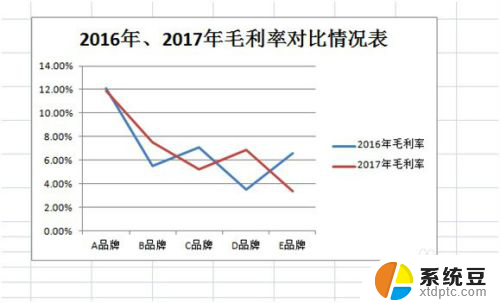
7.增加数据标记:选择任一条折线右击,选择添加数据标签,直接可以显示出来。
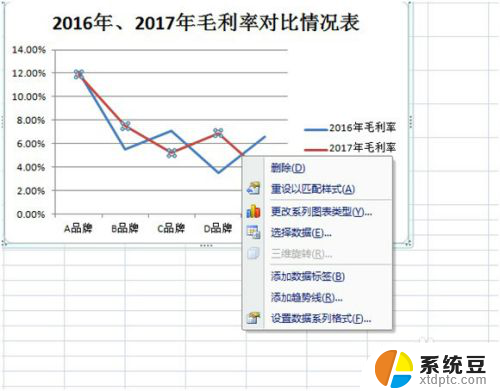
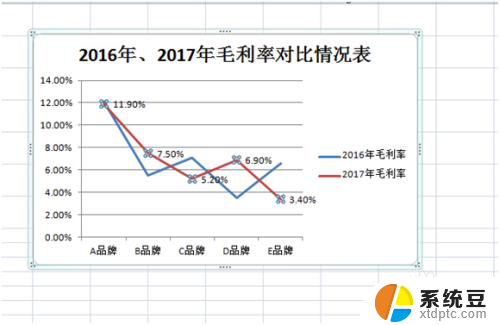
8.其他折线格式要求,比如位置、网格、文字格式、纵坐标、横坐标设置等。均可以通过鼠标右击进行设置,做好的折线图,也可以内嵌到PPT、Word里面,用于工作汇报。
以上就是怎么做折线图excel的全部内容,还有不清楚的用户就可以参考一下小编的步骤进行操作,希望能够对大家有所帮助。
怎么做折线图excel EXCEL折线图制作步骤相关教程
- wps如何添加折线图 wps如何添加折线图教程
- wps怎么添加折线图的横坐标或纵坐标 wps折线图横坐标和纵坐标的添加方法
- wps如何插入图表 wps如何插入折线图
- wps批量复制图文 wps批量复制图文操作步骤
- wps折现图横向坐标数据如何修改 如何在wps中修改折现图横向坐标
- wps表格怎么做结构图 wps表格怎么做结构图步骤
- wps书籍折页 wps书籍折页样式
- wps怎么删除下划线 wps中下划线删除操作步骤
- wps如何制作地平线 wps地平线制作技巧
- wps文本框关系图的连线怎么插入 wps文本框关系图插入连线的步骤
- 美版iphone12pro和国版有什么区别 iphone12pro美版和国行的配置差异
- 怎么关闭百度的无痕浏览 取消百度浏览器无痕浏览的方法
- 查询连接的wifi密码 电脑上查看WIFI密码步骤
- qq输入法符号怎么打 QQ拼音输入法如何打出颜文字
- 电脑屏幕如何锁屏快捷键 电脑锁屏的快捷键是什么
- 打印机脱机如何解决 打印机脱机显示怎么办
电脑教程推荐