win10 编辑视频 Win10怎样剪辑视频并添加特效和音乐
更新时间:2023-09-03 14:45:18作者:xtang
win10 编辑视频,如今随着科技的不断进步和智能手机的普及,人们拍摄和分享视频已经成为了日常生活中的一部分,而要让这些视频更加具有个性化和专业化的效果,剪辑视频并添加特效和音乐成为了必不可少的步骤。而在当下最流行的操作系统之一——Win10中,剪辑视频变得更加简单易行。通过Win10的强大功能,我们可以轻松地剪辑和编辑视频,同时还能为视频添加各种特效和音乐,让你的作品更加出彩。接下来让我们一起来探究Win10如何实现这一功能,让我们的视频变得更加精彩吧!
步骤如下:
1.首先,在电脑上找到要剪辑的视频文件。然后在该文件上右击鼠标,在“打开方式”中选择“照片”。
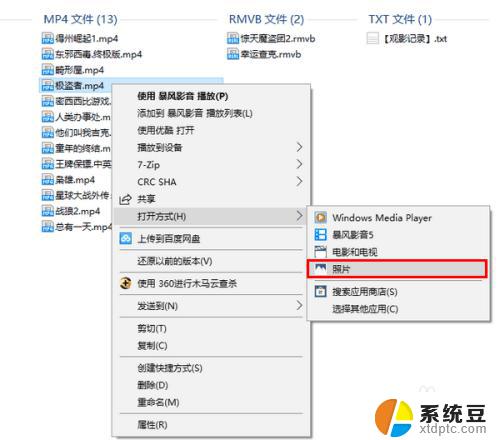
2.打开视频文件后,点击左下角的“暂停”按钮停止播放。
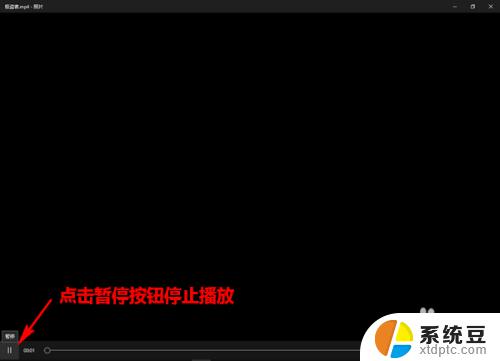
3.然后,点击右上角的“编辑&创建”-“剪裁”。
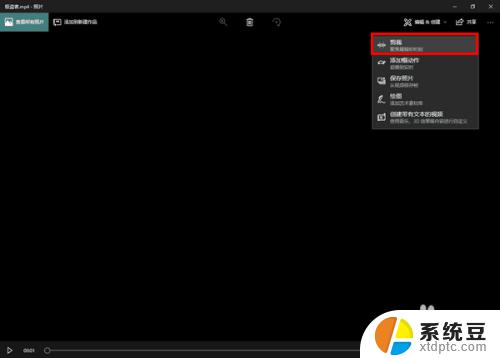
4.此时,会在视频播放线上的两端出现两个端点。这是用来调整截取视频的时长的(左为开始处,右为结束处)。而在播放线的上方,会有一个有颜色的点,这是用来标明当前播放位置(即播放进度)的。
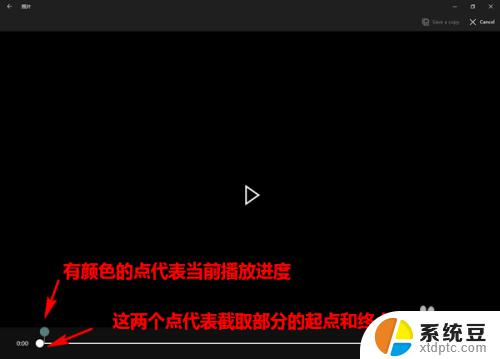
5.当要截取视频片断时,我们可先拖动当前点,定位到要截取部分的开头。然后,再将起点拖到当前点处。


6.接着,用同样的方法,确定要截取部分的终点。

7.最后,当截取区域标记好以后。点击上方的“Save a copy”即可将截取好的视频片断保存为一个文件。是不是超级简单呢?
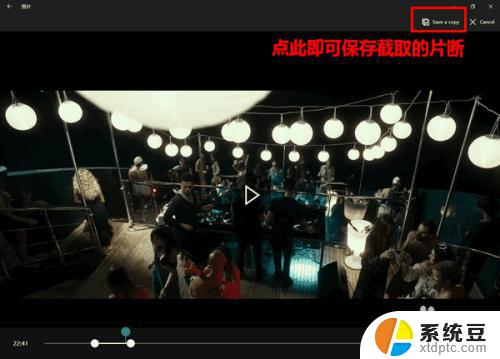
以上是win10编辑视频的全部内容,出现这种现象的读者可以根据本文提供的方法进行解决,希望本文对大家有所帮助。
win10 编辑视频 Win10怎样剪辑视频并添加特效和音乐相关教程
- window视频编辑 win10自带工具剪切视频的操作方法
- 戴尔电脑怎么录屏幕视频带声音 win10 视频录屏时怎样录制系统声音
- 电脑怎么剪视频用什么软件 win10自带剪切工具使用方法
- win10怎么录制电脑屏幕视频 Win10系统如何录制屏幕视频
- win10 视频录制 win10电脑如何录制桌面视频
- 屏幕录制怎么录屏幕的声音 win10视频录屏怎么录制系统声音
- win10与电视文件共享 WIN10电脑视频和照片文件与电视屏幕共享的方法
- 怎么用电脑录视频有声音 Win10录制电脑播放声音的教程
- Win10音乐合并:如何将多个音乐文件合并成一个?
- win10怎么修改图片像素 win10图片编辑器怎么修改照片像素
- win10读不出u盘内容 WIN10系统插入U盘读不出来怎么办
- win10屏幕设置 win10多屏幕设置教程
- windows添加键盘 Windows10添加键盘输入法的具体步骤
- win10系统设置笔记本盖上后不休眠 笔记本电脑设置不休眠方法
- 在哪里打开ie浏览器 win10找不到IE浏览器怎么办
- 为什么我的microsoft edge打不开 win10电脑edge浏览器闪退怎么办
win10系统教程推荐
- 1 win10屏幕设置 win10多屏幕设置教程
- 2 为什么我的microsoft edge打不开 win10电脑edge浏览器闪退怎么办
- 3 笔记本电脑为什么不显示电量 Windows10笔记本电量显示不出来怎么解决
- 4 电脑开机怎么切换用户登录 Win10登录界面如何切换用户账号
- 5 电脑显示器桌面字体如何调整 win10电脑字体设置步骤详解
- 6 为什么亮度自动调节总是自己开启 Win10怎么启用自适应亮度
- 7 windows10即将过期 Windows许可证过期如何激活
- 8 windows开机很慢 win10开机破8秒的实用技巧
- 9 如何恢复桌面设置 win10怎样恢复电脑桌面默认图标
- 10 电脑桌面不能显示全部界面 win10屏幕显示不全如何解决