电脑删除恶意软件怎么删除 Win10系统恶意软件删除方法
电脑删除恶意软件怎么删除,如今在数字化时代,电脑已经成为人们生活中不可或缺的工具,随着互联网的普及和应用程序的不断发展,恶意软件也在逐渐增加。特别是在Win10系统中,恶意软件的删除成为了一项重要的任务。我们应该如何有效地删除Win10系统中的恶意软件呢?本文将详细介绍Win10系统中恶意软件的删除方法,帮助用户保护电脑安全,提升使用体验。
具体方法:
1.操作一:打开电脑,按下电脑上的win+r键,打开电脑的运行界面,操作如下。
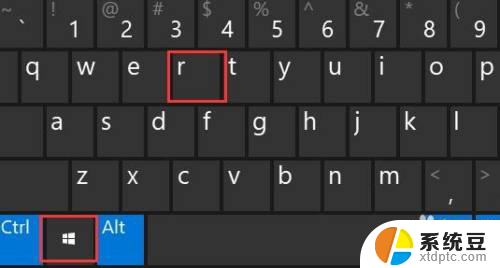
2.操作二:在打开的运行界面中输入:mrt命令,点击确定就可以打开Windows恶意软件删除工具(使用管理权限创建此任务);操作如下。
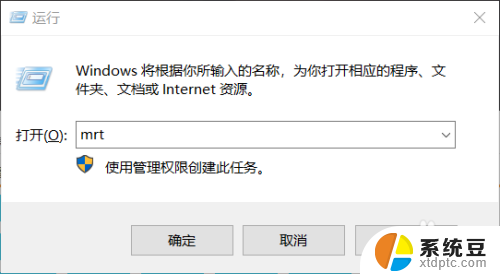
3.操作三:Windows 恶意软件删除工具,主要是用来扫描并自动删除流行的恶意软件。不能把它当做杀毒软件来使用,而且不会像杀毒软件那样及时更新病毒库,了解之后,点击下一步;操作如下
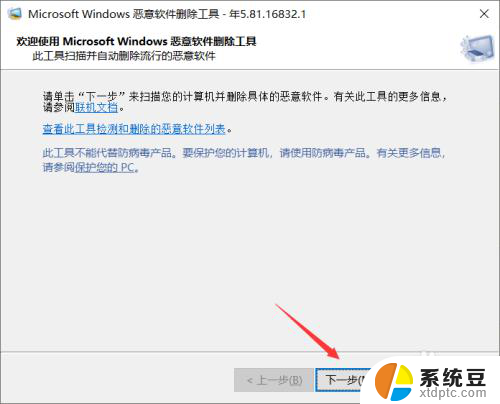
4.操作四:选择扫描类型,有快速扫描(扫描系统中最可能包含恶意软件的区域。如果发现恶意软件,可能会提示您运行完全扫描)、完全扫描(扫描整个系统。请注意,在某些计算机上。此扫描可能需要几小时)和自定义扫描(除了快速扫描之外,该工具还将扫描用户指定的文件夹的内容),大家可以根据自己的需要,选择扫描类型,默认快速扫描,用时最短,扫描速度最快,点击下一步即可开始扫描;操作如下
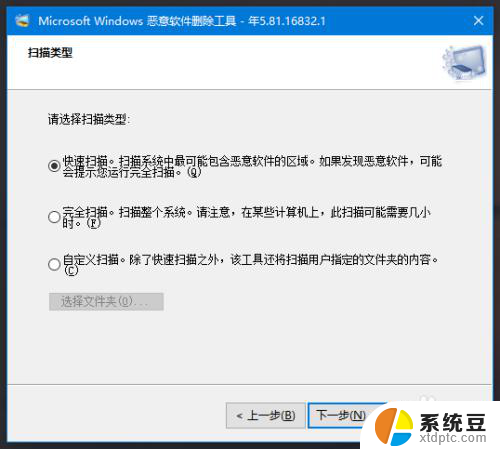
5.操作五:正在扫描您的计算机,此工具正在扫描您的计算机,查找流行的恶意软件。一旦发现恶意软件即将其删除。完成操作后,此工具将向您提供检测并删除的恶意软件报告,等待扫描完成即可;操作如下
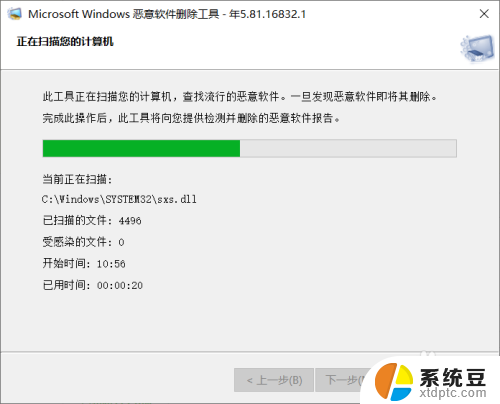
6.操作六:扫描结束后,如果提示没有检测到恶意软件就可以点击完成并关闭窗口了。如果发现恶意软件,也会被马上扫描到,然后删除的;操作如下
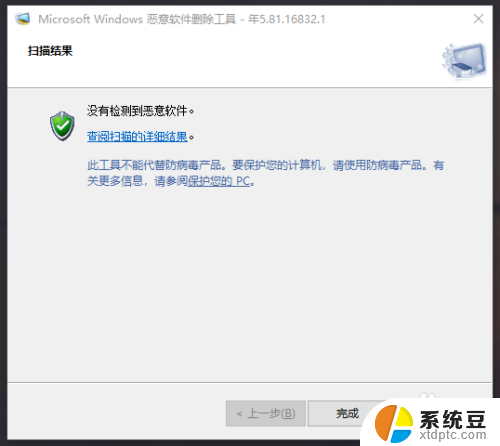
以上就是电脑删除恶意软件的全部内容,如果您遇到了相同的问题,请参考本文中介绍的步骤进行修复,希望这些步骤可以对您有所帮助。
电脑删除恶意软件怎么删除 Win10系统恶意软件删除方法相关教程
- 电脑被杀毒软件删除的文件怎么恢复 Win10系统自带杀毒软件误删除文件怎么办
- win10如何彻底删除电脑上的软件 Windows 10如何完全删除应用程序
- win10删除7个文件夹 Win10怎么删除此电脑中的3D对象文件夹
- win10误卸载的软件怎么恢复 电脑中删除的软件如何恢复
- 怎么删除电脑登录密码win10 win10开机密码删除方法
- win10怎么设置删除提示 win10设置删除文件时不显示提示框
- 怎么恢复win10自动删除的文件 win10中被杀软误删除的文件怎么恢复
- windows10桌面背景图片怎么删除 Windows 10 系统桌面壁纸删除方法
- 怎么删除win10网吧的壁纸 电脑桌面壁纸删除方法
- appdata local可以删除吗 Windows10系统appdata文件夹可以删除吗
- 如何将软件设置成开机自动启动 Win10如何设置开机自动打开指定应用
- 为什么设不了锁屏壁纸 Win10系统锁屏壁纸无法修改怎么处理
- win10忘了开机密码怎么进系统 Win10忘记密码怎么办
- win10怎样连接手机 Windows10 系统手机连接电脑教程
- 笔记本连上显示器没反应 win10笔记本电脑连接显示器黑屏
- 如何恢复桌面设置 win10怎样恢复电脑桌面默认图标
win10系统教程推荐
- 1 如何恢复桌面设置 win10怎样恢复电脑桌面默认图标
- 2 电脑桌面不能显示全部界面 win10屏幕显示不全如何解决
- 3 笔记本连投影仪没有声音怎么调 win10笔记本投影投影仪没有声音怎么解决
- 4 win10笔记本如何投影 笔记本投屏教程
- 5 win10查找隐藏文件夹 Win10隐藏文件查看方法
- 6 电脑自动开机在哪里设置方法 Win10设置每天定时自动开机
- 7 windows10找不到win7打印机 Win10系统电脑如何设置共享Win7主机的打印机
- 8 windows图标不显示 Win10任务栏图标不显示怎么办
- 9 win10总显示激活windows 屏幕右下角显示激活Windows 10的解决方法
- 10 win10 查看wifi 密码 win10系统如何查看已保存WiFi密码