苹果蓝牙耳机怎么连接windows电脑 如何在 Windows 10 上连接苹果 AirPods 耳机
苹果蓝牙耳机怎么连接windows电脑,在如今的数字化时代,蓝牙耳机已经成为了人们生活中不可或缺的一部分,苹果的AirPods耳机以其精致的设计和卓越的音质,受到了广大消费者的喜爱。对于很多Windows 10用户来说,连接苹果AirPods耳机可能并不那么简单。究竟如何在Windows 10上连接这款耳机呢?本文将为您详细介绍连接AirPods耳机的步骤,帮助您轻松享受无线音乐的乐趣。
步骤如下:
1.蓝牙耳机上有一个起动激活配对的按钮,苹果的 AirPods 也不例外。如下图所示。在 AirPods 背部有一个用于起动配对的按钮。

2.先打开 AirPods 充电盒的上盖,然后再按下背部按钮三秒左右,即可进入配对模式。

3.接下来在 Win10 电脑上,可以直接点击屏幕下方任务栏中的「蓝牙」图标。然后选择「添加蓝牙设备」选项。
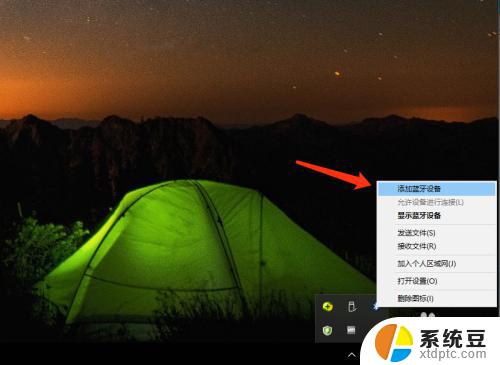
4.如果你在屏幕下方找不到蓝牙图标,你还可以从系统的「设备」中找到蓝牙,添加新耳机。
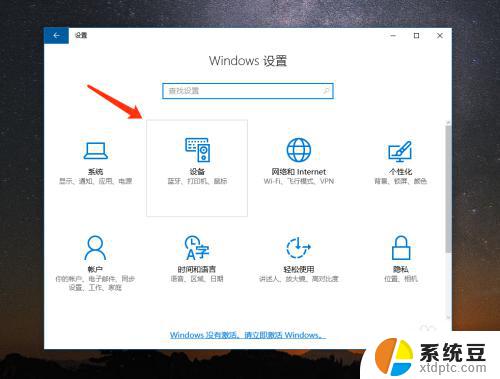
5.随后在 Win10 电脑的蓝牙列表中会检测到当前已经进入配对模式的 AirPods 耳机,如下图所示。点击进行配对。

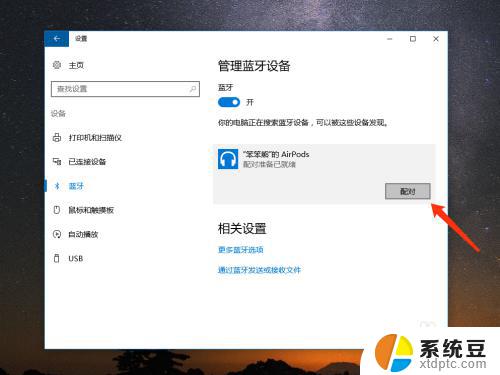
6.稍等一下,电脑就会与 AirPods 耳机连接成功,如图所示,当前已经显示为“已连接”状态。
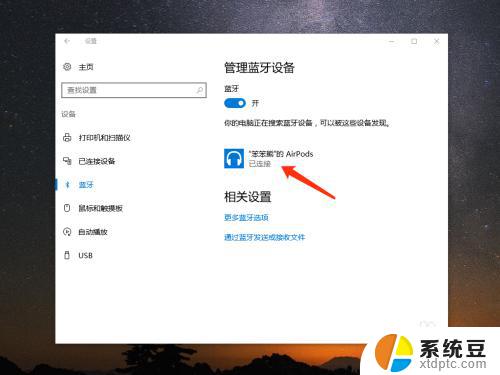
7.如果日后你想要从 Win10 中删除 AirPods 耳机,同样是进入蓝牙列表中。然后选择当前已经连接的 AirPods 耳机,再点击「删除设备」就可以了。
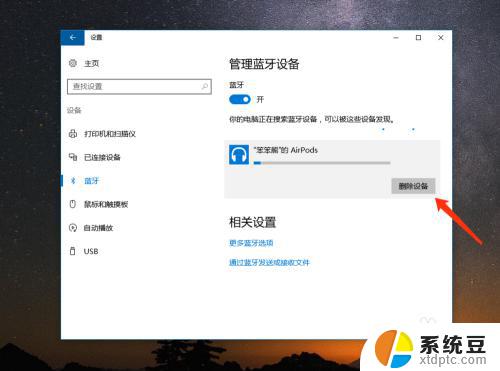
以上就是连接苹果蓝牙耳机至Windows电脑的全部内容,如果你遇到这种问题,可以尝试按照本文提供的方法进行解决,希望这篇文章能够帮到你。
苹果蓝牙耳机怎么连接windows电脑 如何在 Windows 10 上连接苹果 AirPods 耳机相关教程
- 蓝牙耳机怎么连苹果电脑 苹果电脑如何连接蓝牙耳机
- 苹果连上蓝牙耳机没声音 苹果蓝牙连接耳机无声音
- 苹果手机怎么连接不上蓝牙耳机 苹果手机蓝牙耳机连接不上怎么办
- 蓝牙耳机怎么连接手机iphone 苹果手机如何连接蓝牙耳机
- 索尼蓝牙耳机可以连苹果吗 苹果手机连接蓝牙耳机步骤
- 苹果无线耳机如何连电脑 Windows电脑如何与AirPods耳机连接
- 苹果耳机连接不上手机怎么办 苹果耳机蓝牙无法连接手机怎么办
- 苹果耳机怎么连安卓手机蓝牙 AirPods如何连接安卓手机
- 电脑能连苹果耳机吗 Windows电脑连接AirPods耳机的教程
- ipod耳机怎么连接电脑 Windows 10电脑怎样连接苹果AirPods
- 美版iphone12pro和国版有什么区别 iphone12pro美版和国行的配置差异
- 怎么关闭百度的无痕浏览 取消百度浏览器无痕浏览的方法
- 查询连接的wifi密码 电脑上查看WIFI密码步骤
- qq输入法符号怎么打 QQ拼音输入法如何打出颜文字
- 电脑屏幕如何锁屏快捷键 电脑锁屏的快捷键是什么
- 打印机脱机如何解决 打印机脱机显示怎么办
电脑教程推荐