如何使用windows安装器 Windows安装器下载和安装教程
在如今数字化快速发展的时代,电脑已经成为我们生活中不可或缺的一部分,而作为最常用的操作系统之一,Windows系统在用户中具有广泛的应用。对于一些没有技术背景或初次接触Windows系统的用户来说,安装Windows系统可能会变得有些棘手。为了解决这个问题,Windows安装器应运而生。Windows安装器是一个方便易用的工具,使用户能够轻松下载和安装Windows系统。在本文中我们将向大家介绍如何使用Windows安装器,并提供详细的下载和安装教程。无论您是初次接触Windows系统,还是希望了解更多关于Windows安装器的知识,本文都将为您提供有用的信息和指导。
方法如下:
1.电脑在关机状态下插入U盘(已安装Windows PE),之后先按住BIOS的启动项键。不同的电脑不同,小编这里按F11键,按住启动项键后,再按开机电源按钮,防止系统启动过快,无法进入PE系统。弹出界面后选择FLASH U盘启动。
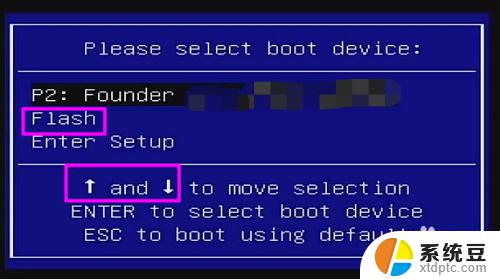
2.等待引导加载Windows PE系统后,在PE环境中找到【WinNTSetup】(即windows安装器)并运行。
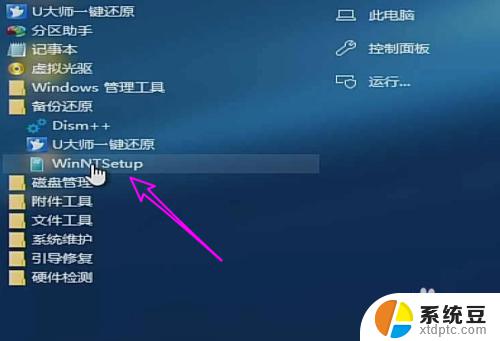
3.界面如下图所示,首先注意看右边的三个绿灯。三个绿灯都亮说明分区没有问题,如果不是绿灯,需要用分区工具对硬盘进行分区。
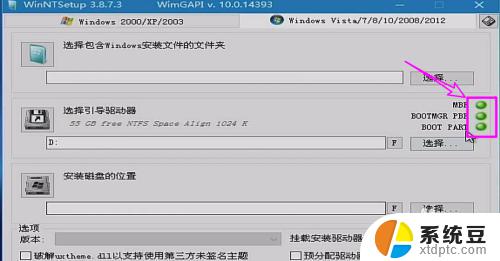
4.接下来先选择安装的windows文件夹。
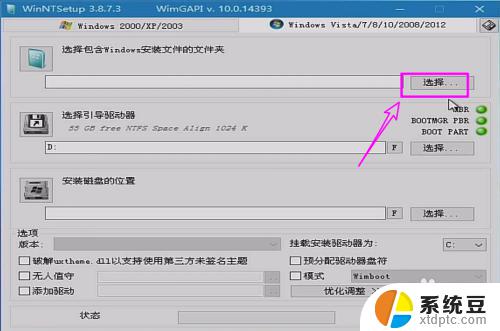
5.小编这里以安装win7旗舰为例,选择install.wim。

6.之后设置好引导硬盘和安装系统的硬盘分区,点【开始安装】。
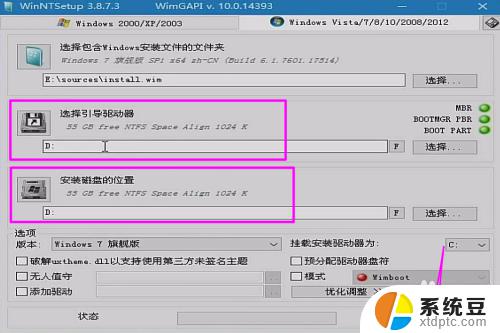
7.弹出下图所示的窗口点【确定】。

8.等待安装器将系统安装完毕。
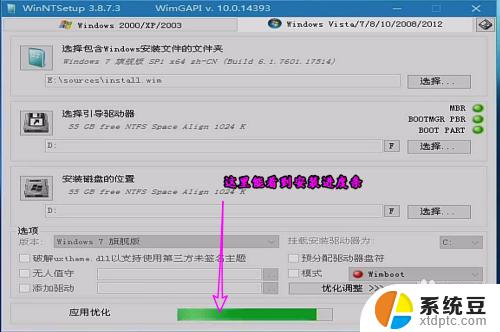
9.之后重新启动电脑,与正常的安装windows系统是一样的了。
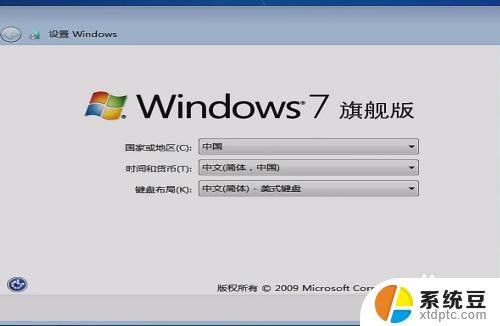
以上就是如何使用Windows安装器的全部内容,如果您遇到此类问题,请尝试按照本文提供的方法解决,我们希望这篇文章能对您有所帮助。
如何使用windows安装器 Windows安装器下载和安装教程相关教程
- 无法在驱动器上安装windows10 无法在此驱动器上安装Windows 10
- 苹果电脑没有U盘怎样装Windows系统?使用Boot Camp安装教程
- windows 10如何安装字体 win10字体怎么添加和安装
- windows 7自己怎么安装 Win7系统原版安装教程步骤
- win11系统能装安卓软件吗 Win11 23H2安卓应用安装教程
- win11安装驱动程序找不到 安装win11找不到任何驱动器怎么办
- macbook 安装windows怎么安装驱动 笔记本电脑驱动安装步骤
- mac安装win10激活 Mac for Win10 安装教程
- 网卡驱动器怎么安装 网卡驱动程序安装指南
- 安装显示应用未安装 手机应用提示未安装如何处理
- 电脑切换windows系统 win7系统如何在电脑上安装
- 重新装windows10系统 win10系统怎么装U盘
- win11安装跳过正在检查更新 Win11安装卡在正在检查更新
- hp笔记本如何安装win10 新买笔记本电脑系统安装教程
- 本地重新安装windows需要什么 笔记本电脑系统装机教程
- win11默认软件安装位置改为d盘 win11怎么将默认安装路径改为d盘
系统安装教程推荐
- 1 win11安装跳过正在检查更新 Win11安装卡在正在检查更新
- 2 win 7 安装 win10 双系统 win7/win10双系统如何安装方法步骤
- 3 win11装不上realtek声卡驱动 Win11声卡驱动无法安装的解决方案
- 4 nginx可以在windows windows系统下安装Nginx步骤
- 5 win10重装系统怎么做 Windows 10系统如何使用自带重装方法
- 6 macbook 安装windows怎么安装驱动 笔记本电脑驱动安装步骤
- 7 win10忘记密码怎么重装系统 windows10开机密码忘了怎么办怎么破解
- 8 windows如何下载安装字体 Windows电脑如何设置字体
- 9 新装的硬盘怎么显示出来 电脑安装新硬盘后如何分区
- 10 电脑内置声卡能连接手机吗 声卡驱动无法正常安装解决方法