windows安全中心打开闪退 Windows11安全中心闪退怎么解决
Windows11安全中心是Windows系统中重要的安全管理工具之一,但有时候在打开安全中心时会出现闪退的情况,导致用户无法正常使用,这种问题可能是由于系统错误、软件冲突或者病毒感染等原因引起的。为了解决Windows11安全中心闪退的问题,我们可以尝试重新启动电脑、更新系统补丁、卸载不必要的软件或者运行杀毒软件进行系统扫描等方法来解决。希望以上方法能够帮助到遇到Windows安全中心闪退问题的用户。
windows11安全中心打不开怎么办
方法一:
1、 隐私和安全性 - Windows 安全中心无法打开;
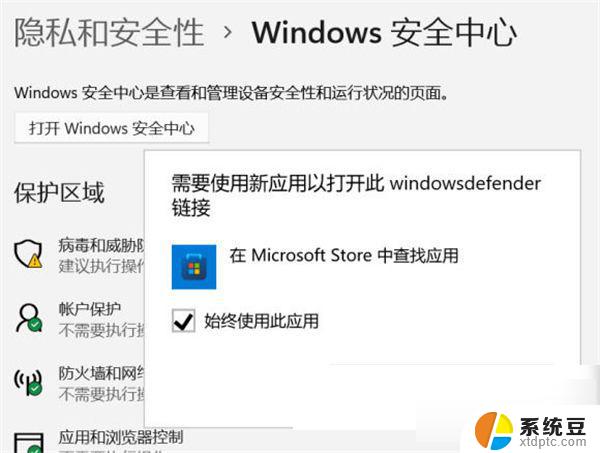
2、 按Win + X组合键,或右键点击Win11开始。在打开的菜单中,找到并点击Windows PowerShell(管理员);
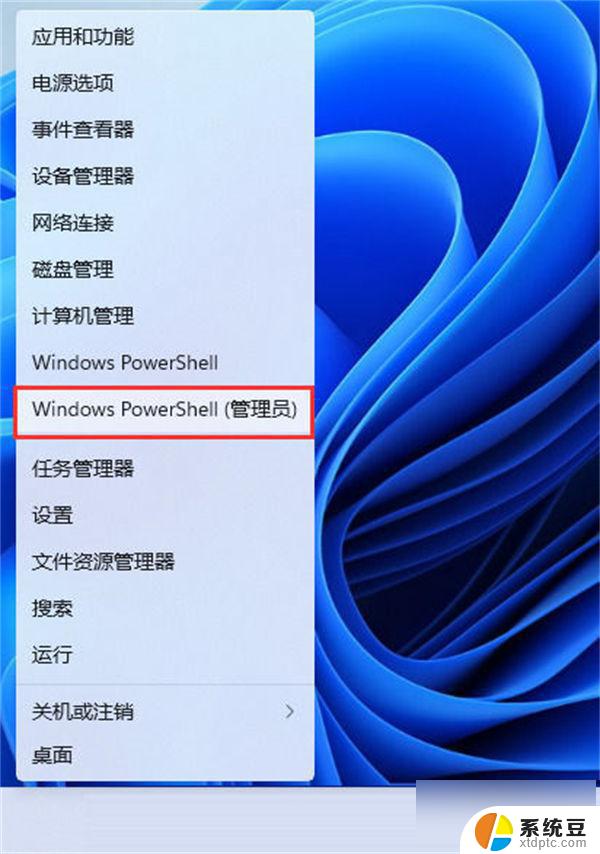
3、 管理员模式打开 powershell 输入:
1) Set-ExecutionPolicy Unrestricted
1) Get-AppXPackage -AllUsers | Foreach {Add-AppxPackage -DisableDevelopmentMode -Register “$($_.InstallLocation)\AppXManifest.xml”}
管理员模式打开 powershell 输入:
Get-AppxPackage Microsoft.SecHealthUI -AllUsers | Reset-AppxPackage
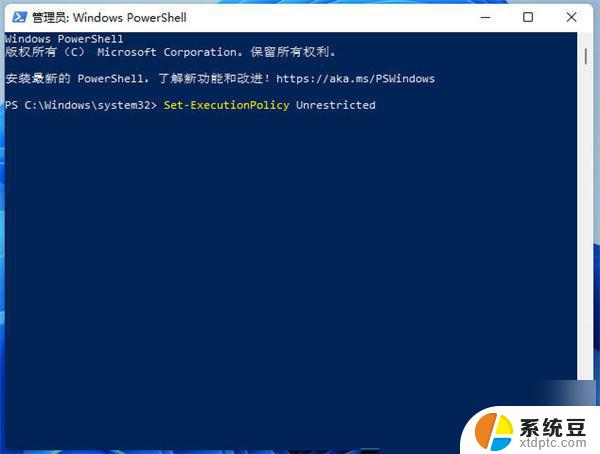
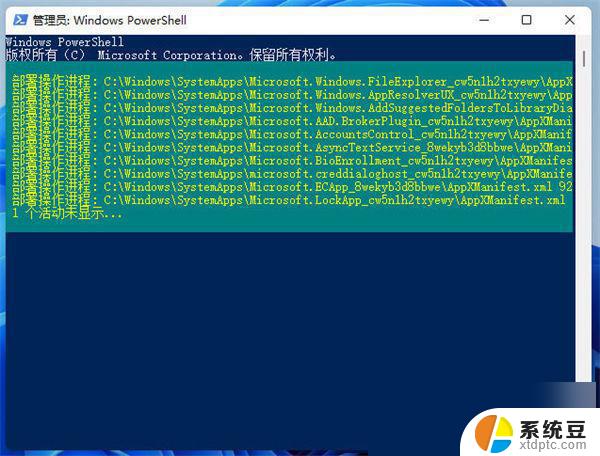
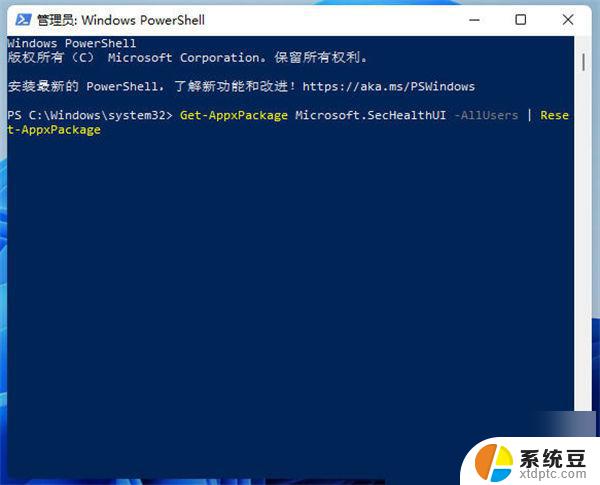
方法二:
1、 右击底部任务栏,点击【 任务栏设置 】;
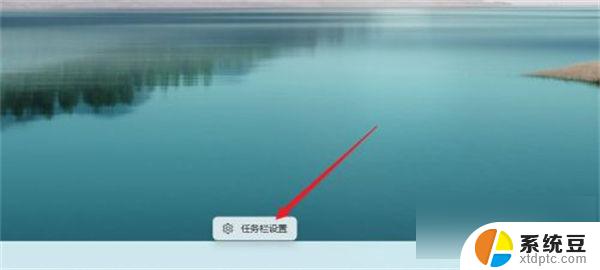
2、 点击左侧菜单栏的【 应用 】;
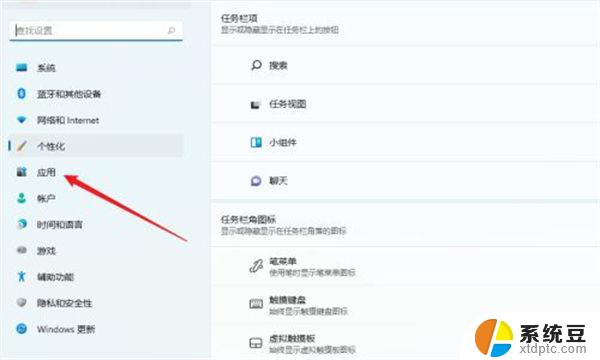
3、 点击【 应用和功能 】,进入应用功能界面;
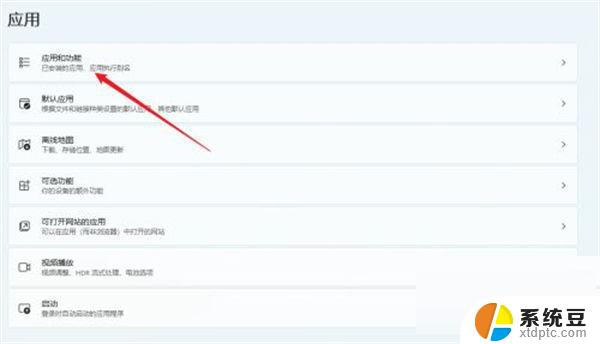
4、 在应用列表中找到【 Windows 安全中心 】;
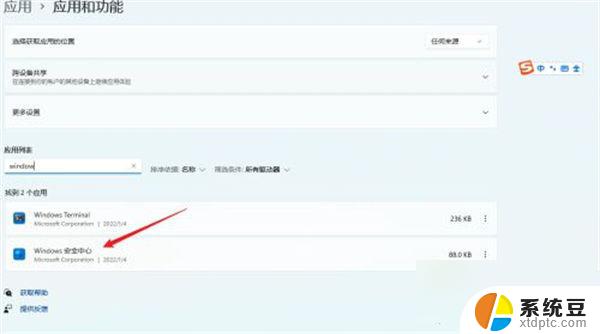
5、 点击Windows 安全中心右侧的三个点,选择【 高级选项 】;
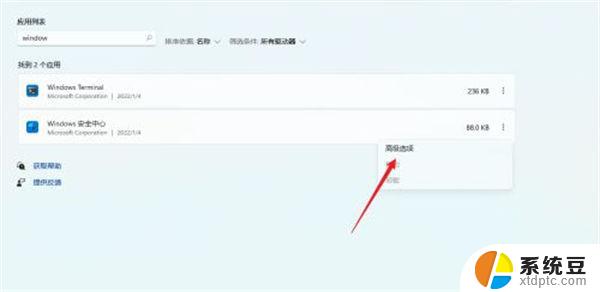
6、 在高级选项中找到【 重置 】按钮,点击即可。
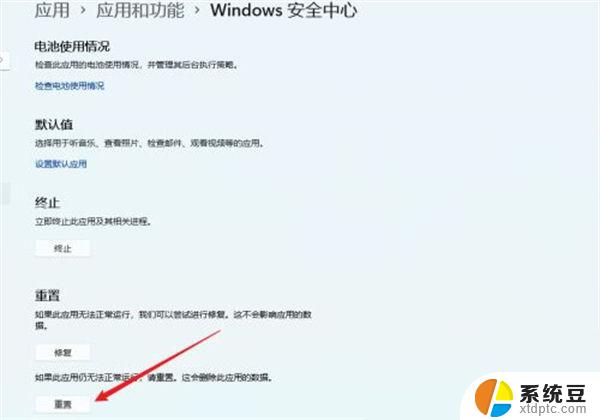
以上就是windows安全中心打开闪退的全部内容,有需要的用户就可以根据小编的步骤进行操作了,希望能够对大家有所帮助。
windows安全中心打开闪退 Windows11安全中心闪退怎么解决相关教程
- windows安全中心变成英文 Win11安全中心打开显示英文解决方法
- win11打开rar会闪退 Win10打开RAR文件闪退怎么解决
- 联想win11安全设置变英文 win11安全中心变成英文解决方法
- win11打开局域网共享文件闪退怎么解决 win11打开共享文件夹闪退报错解决方法
- win11打开rar文件自动退出 Win10打开RAR文件闪退怎么办有效解决
- win11安全中心内核隔离无法打开 Win11 24H2版内存隔离功能开启方法
- win11系统系统闪退 Win11设置界面闪退修复教程
- win11怎么退出本地账号 浙中都市圈退出账号指南
- win11最新自动更新白屏闪 笔记本更新win11后频繁闪屏怎么解决
- win11通知中心怎么关闭 Win11怎么关闭系统提示
- win11查看电脑虚拟内存 Win11如何查询虚拟内存大小
- win11默认浏览器 ie Windows11设置默认浏览器为ie的方法
- win11切换系统语言在哪里 Win11怎么设置系统语言
- win11怎么设置不锁屏不休眠 Win11电脑设置不休眠
- 投屏到win11笔记本电脑怎么设置 手机电脑投屏连接方法
- win11笔记本设置显示器 Win11笔记本外接显示器设置步骤
win11系统教程推荐
- 1 win11切换系统语言在哪里 Win11怎么设置系统语言
- 2 win11怎么设置不锁屏不休眠 Win11电脑设置不休眠
- 3 win11桌面添加天气 Win10/11电脑锁屏界面天气怎么显示
- 4 win11关机快捷键如何使用 Win11键盘快捷键关机操作步骤
- 5 win11您没有权限访问\\ Win11显示无权访问文档怎么解决
- 6 win11怎么固定右键更多选项 Win11右键菜单如何自定义设置更多选项
- 7 win11电脑指针 反转 样式 Win11设置鼠标指针样式为反转的步骤
- 8 win11如何让店里边别的电脑共享 Win11文件夹共享设置方法
- 9 win11永久去除桌面图标快捷方式 win11桌面图标快捷方式删除教程
- 10 win11怎么预览播放视频 腾讯会议App如何实时显示视频预览