修复磁盘的软件 Windows系统自带的硬盘修复工具
在日常使用电脑的过程中,我们经常会遇到磁盘出现问题的情况,比如文件无法打开或者读取速度变慢,这时候Windows系统自带的硬盘修复工具就派上了用场。这款软件能够检测并修复磁盘上的错误,帮助我们恢复数据并提高硬盘的运行速度。通过运行这个工具,我们可以轻松解决磁盘问题,确保计算机正常运行。
步骤如下:
1.方法一:
按下键盘的 win+E 组合键或者是双击桌面上的 计算机 来打开计算机窗口。

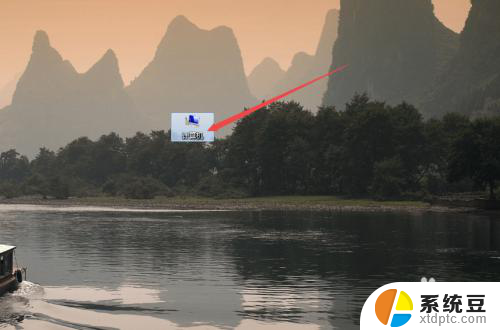
2.打开之后,根据需要选择要修复的磁盘,如C盘,然后鼠标右击,在出现的菜单中点击 属性 选项。
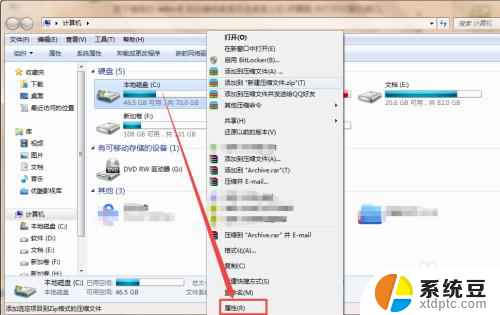
3.然后在打开窗口的 工具 选项页面下,点击 开始检查 按钮,然后在弹出的小窗口中将 自动修复文件系统错误 和 扫描并尝试修复坏扇区 前面的勾勾选上,然后点击 开始 ,然后在弹出的询问框中点击 计划磁盘选择 按钮,这样在下次开机的时候它就会检查磁盘,若是存在错误的,则会自动修复磁盘了。
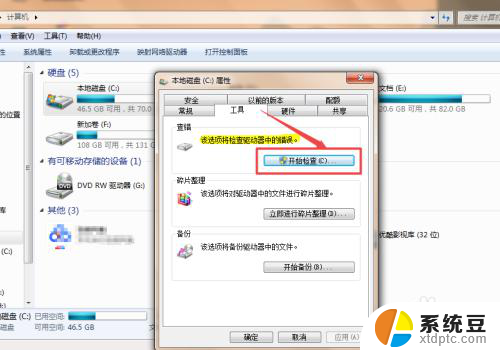
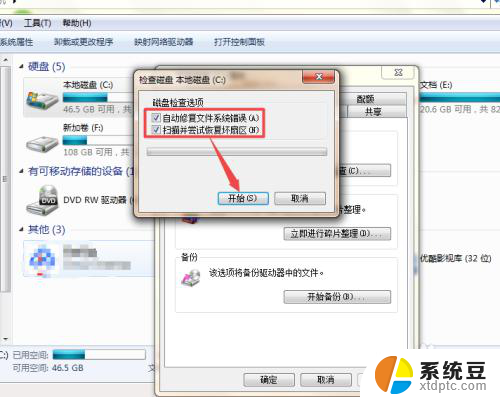
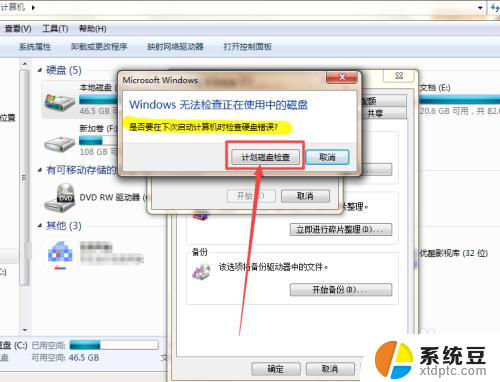
4.方法二:
按下键盘的 win+R 组合键,或者是直接在开始菜单中点击 运行 选项,然后在打开的运行窗口中输入 CMD 回车。

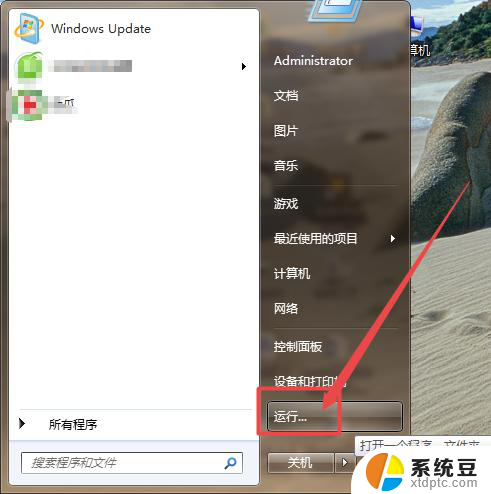
5.然后在打开的命令行窗口中输入 chkdsk/? 回车来查看一下帮助的信息,在这里可以看到它的使用格式以及参数( chkdsk是一个检查磁盘的命令)。
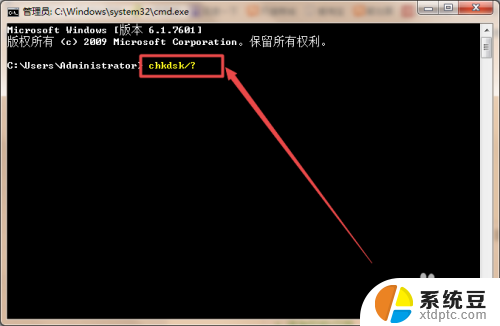
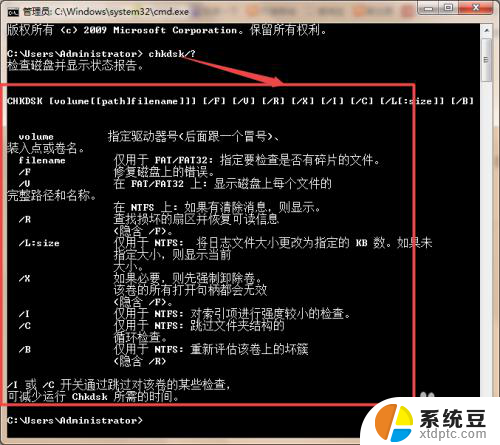
6.然后根据需要,输入命令检查磁盘并修复磁盘上从错误。如要修复E盘上从错误,则输入 chkdsk E: /F( /F是一个用于修复磁盘上错误的参数,也可以根据需要和别的参数一起使用),然后 回车 ,它就开始检查了,检查好之后,若是存在坏的扇区,它就会自动修复,一会之后,它就检查并修复好了。
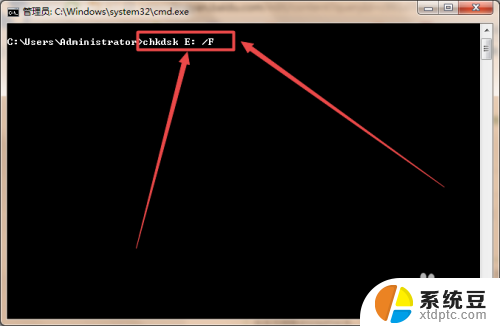
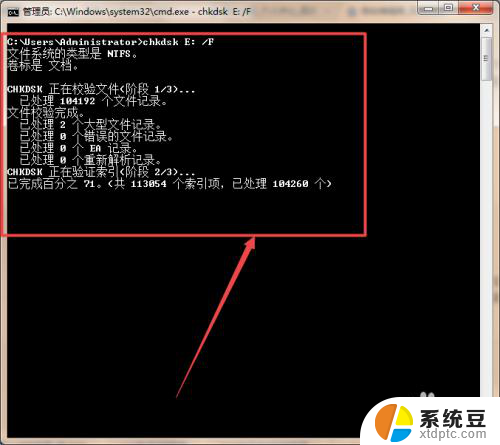
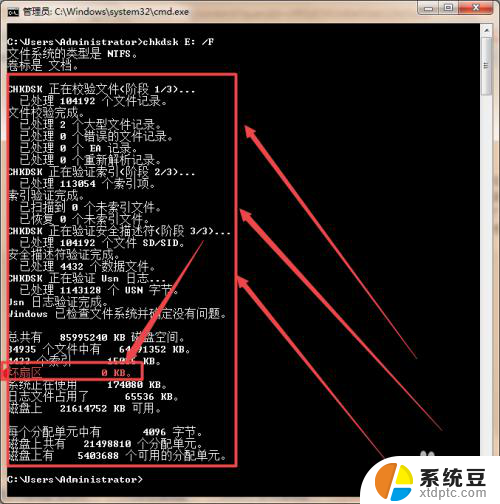
以上是修复磁盘的软件的全部内容,如果有不清楚的用户,可以参考小编提供的步骤进行操作,希望对大家有所帮助。
修复磁盘的软件 Windows系统自带的硬盘修复工具相关教程
- 移动硬盘扇区损坏如何修复 硬盘扇区损坏数据恢复方法
- u盘坏扇区怎么修复 U盘扇区损坏修复方法
- 移动硬盘无法访问参数错误修复 如何处理移动硬盘参数不正确的情况
- 固态硬盘做系统盘怎么设置 固态硬盘设置为系统盘的步骤
- 怎么把别的盘的空间给c盘 Windows系统中如何合并其他磁盘空间到C盘
- 电脑按了auto键怎么恢复 怎样恢复笔记本电脑自带键盘
- u盘文件或目录损坏且无法读取可以修复吗 U盘文件损坏无法读取怎么办
- 搜狗输入法的工具栏不见了?如何恢复工具栏功能
- 移动硬盘苹果电脑无法拷贝 Mac无法复制文件到移动硬盘的解决方案详解
- windows关闭杀毒 Windows 10系统自带杀毒软件如何关闭
- 电脑屏幕如何锁屏快捷键 电脑锁屏的快捷键是什么
- 打印机脱机如何解决 打印机脱机显示怎么办
- 戴尔笔记本更新驱动 戴尔电脑驱动程序一键更新方法
- 打印机连接usb无法识别怎么办 电脑无法识别打印机usb
- ppt全部更换背景 PPT背景怎么修改
- 怎么管理电脑右键菜单 怎样删除电脑右键菜单中的选项
电脑教程推荐
- 1 怎么把手机桌面软件隐藏起来 手机桌面图标隐藏教程
- 2 怎么指纹解锁 笔记本电脑指纹解锁设置步骤
- 3 表格变颜色怎么设置 Excel表格如何改变表格边框颜色
- 4 电脑怎么拷贝u盘 u盘中文件如何复制到电脑
- 5 office工具栏不见了 Word文档上方的工具栏不见了怎么找回
- 6 .et可以用office打开吗 et文件用Microsoft Office打开教程
- 7 电脑的垃圾桶在哪里找 电脑垃圾桶不见了文件怎么办
- 8 打印机驱动识别不到打印机 电脑无法识别打印机怎么解决
- 9 罗技调整鼠标的软件 罗技g502 dpi调节教程
- 10 苹果手机的热点电脑怎么连不上 苹果iPhone手机开热点电脑无法连接解决方法